Apple Music Queue feature lets you control the flow of songs you listen to, allowing you to create a list of tracks that will play in a specific order without interrupting your current session. Not only can you easily add songs to the queue on Apple Music, but you can also clear or modify it when needed.
Whether you're using an iPhone, Android, Mac, or PC, the steps to make and clear queue on Apple Music are straightforward. Let's explore the complete tutorial across different devices.
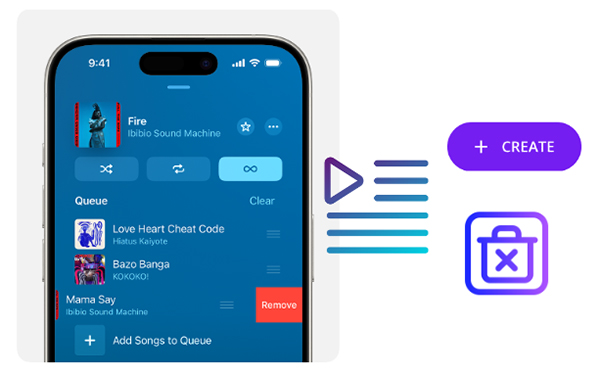
Part 1. How to Queue Songs on Apple Music
Queuing songs on Apple Music allows you to create a custom listening experience by selecting the tracks you want to hear next. Here's a step-by-step guide on how to create a queue on Apple Music across different devices.
How to Add Songs to Queue on Apple Music on iPhone/Android
- Launch the Apple Music app on your mobile device and log into your Apple ID.
- Browse your Apple Music library and choose any song, album, or playlist to start playing.
- While music is playing, find other tracks you'd like to add to the queue.
- Tap the three-dots icon of each song or album, then select Play Next to add it to the top of the queue, or Play Later on iOS 17 or below or Add to Queue on iOS 18 to add it to the end of the queue.
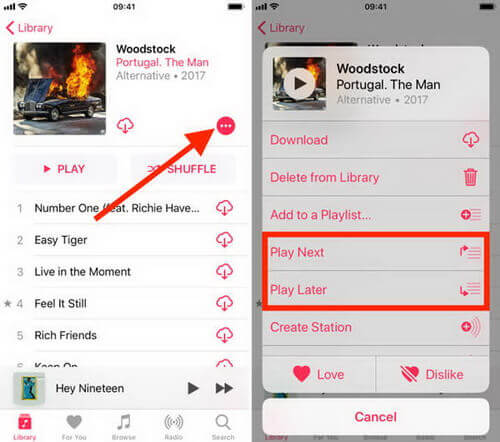
How to Make a Queue on Apple Music on Mac/PC
- Open the Apple Music app on your Mac or Windows computer. You can also use the iTunes app to access the Apple Music library on your PC.
- Authorize your Apple Music account and begin playing a song, album, or playlist on Apple Music app.
- Right-click on any song that you'd like to queue, and choose either Play Next or Play Later from the options to put songs on queue on Apple Music. Songs will be added to the beginning or the end of the queue.
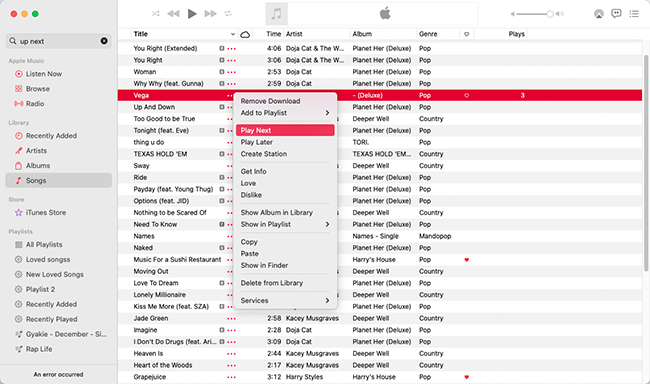
Tips:
If you play a different song that isn't the coming-up one, your Apple Music queue will disappear. When you close and return to the Music app, the Apple Music Up Next list will be empty, and you'll need to add songs to the queue again.
Part 2. How to View and Manage Your Queue on Apple Music
Once you've added songs to your queue in Apple Music, you might want to simply see what's coming up next, or reorder the queue songs. Managing your queue ensures that your listening experience stays exactly how you want it, without interruptions. Here's how to view and manage your queue on Apple Music across various devices.
How to See My Queue on Apple Music on Mobile
- Tap the Now Playing bar at the bottom of the screen.
- Swipe up to see the Up Next section, where your Apple Music Up Next queue is displayed.
- You can rearrange the sequence of a song by dragging them.
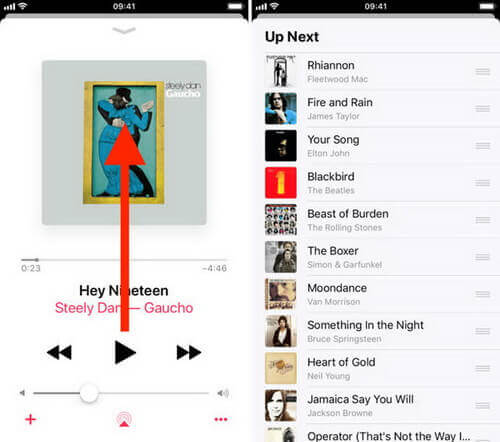
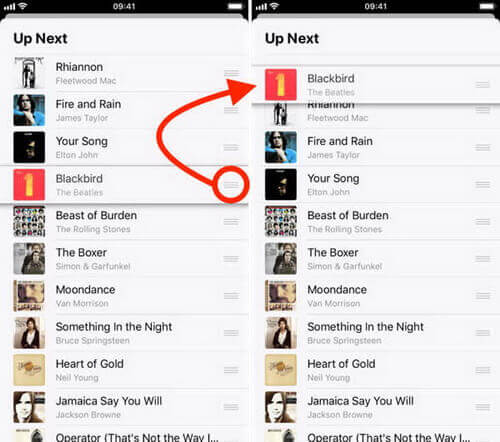
How to View Queue on Apple Music on a Computer
- Click on the Now Playing section in the top center of the Apple Music window.
- Click the Queue icon to reveal your Up Next queue. You can tap and hold a song to drag it into a new position.
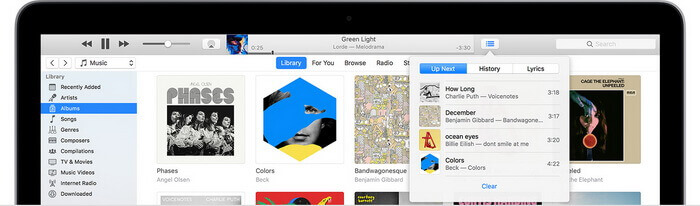
Part 3. How to Clear Queue on Apple Music
You can find the song you don't like on the Apple Music app on your iPhone and then swipe left to delete it immediately.
There may be times when you want to clear some songs in the Apple Music queue or completely clear your queue and start fresh. The steps are simple, and clearing your queue can be done in a few taps or clicks.
How to Clear Queue on Apple Music on iPhone/Android
- Tap the Now Playing bar and swipe up to reveal your Up Next queue.
- Swipe left on each song and tap Remove to remove individual tracks.
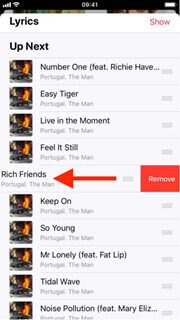
How to Clear Apple Music Queue on Mac/Windows
- Click the Now Playing button at the top of the Apple Music window to open your Playing Next queue.
- To remove individual tracks, hover over a song and click Remove from Playing Next to remove it.
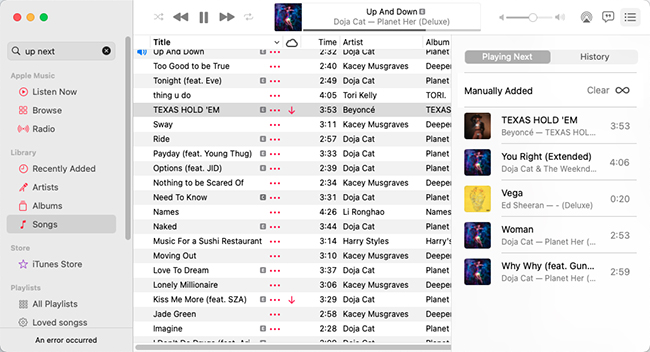
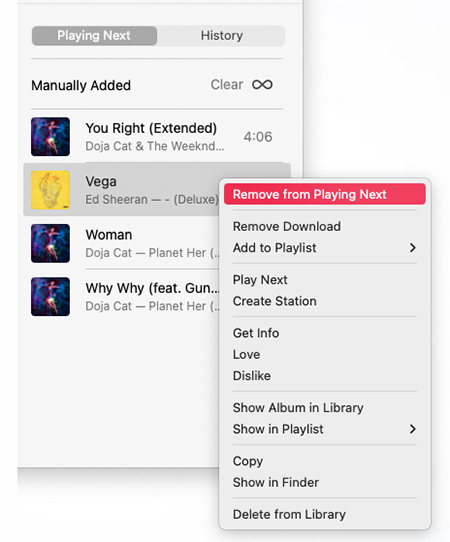
Tips: Clear Apple Music Entire Queue
There is a Clear option at the top-right corner of your Apple Music app, you can tap it to clear the entire queue on Apple Music. Besides, when you stop playback, it will reset the queue for a fresh start.
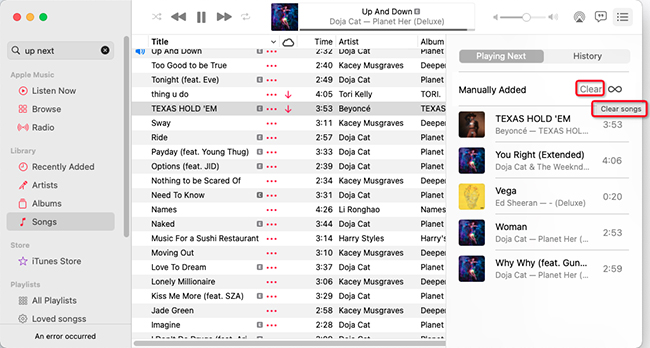
Bonus Tip. How to Fully Control Apple Music Playback via DRmare
Apple Music provides a vast library of songs for streaming, but users are limited when it comes to offline access and playback on non-Apple devices. Songs are typically protected by DRM (Digital Rights Management), which restricts how and where you can listen to them.
With DRmare Apple Music Converter, you can break free from these limitations by converting Apple Music tracks to unprotected formats, giving you full control over playback across all devices. You can gain complete freedom in managing your Apple Music.

- Remove DRM from Apple Music tracks, making them accessible on any device.
- Convert Apple Music to formats like MP3, AAC, FLAC, and WAV.
- Keep original quality, including ID3 tags like album art and metadata.
- Play Apple Music offline without a subscription, as the files can be used indefinitely.










User Comments
Leave a Comment