Roon is a powerful music playback software that lets you enjoy your entire music library in one place. However, Roon doesn't currently offer native Apple Music integration. No worries! There is still a workaround to play Apple Music within the Roon ecosystem. Keep reading to discover the step-by-step guide and unlock the full potential of your music library.
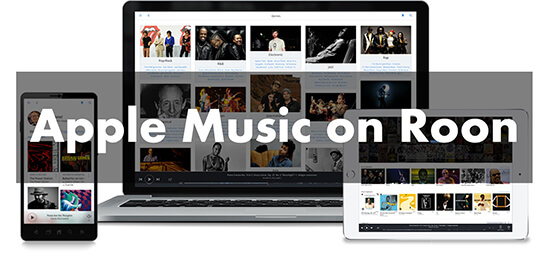
Part 1. Does Roon Support Apple Music?
Roon is a popular music player that offers a unique, immersive listening experience by combining high-quality audio with rich metadata. It's a favorite among audiophiles who seek to organize and stream their music across various devices.
While Roon supports integration with numerous music services like Tidal and Qobuz, it does not natively work with Apple Music. The answer to whether Roon will ever work with Apple Music is also negative.
The good news is that Roon supports adding local files encoded in WAV, WAV64, AIFF, FLAC, ALAC (Apple Lossless), DFF, DSF, OGG, MP3, and AAC. That's to say, only if you have converted Apple Music to Roon-compatible audio files locally with the help of DRmare Apple Music Converter, it's able to import and use Apple Music on Roon.
| Platform | Supported Audio Format |
|---|---|
| Roon | WAV, MP3, AAC, WAV64, DFF, DSF, OGG, AIFF, FLAC, ALAC (Apple Lossless) |
| Apple Music | Protected M4P |
| DRmare Apple Music Converter | MP3, WAV, M4A, M4B, AAC, and FLAC |
Part 2. Best Tool to Make Apple Music Roon Integration
Roon allows you to add and play common music files stored on internal and external drives. To ensure compatibility, your Apple Music files should be converted into standard formats like WAV, and MP3.
We recommend using DRmare Apple Music Converter for this task. It supports a variety of Roon-compatible formats, including WAV, M4A, and MP3 while preserving 100% of the original audio quality and retaining all ID3 tags. This means you can enjoy lossless Apple Music tracks on Roon, just as they were meant to be heard. It runs at 30X fast conversion speed, which won't waste your time.

- Convert Apple Music to WAV and other Roon-compatible formats
- Retain 100% original sound quality and ID3 tags
- Make Apple Music integrated with many third-party platforms, like Roon
- Available for Apple Music, iTunes, Audible, etc.
How to Convert Apple Music to Roon-supported File
Now that you understand the process, let's dive into how DRmare Apple Music Converter works. It's your go-to tool for making Apple Music work with Roon, as well as other platforms and devices. You can download the software for free using the link above.
- Step 1Launch DRmare Apple Music Converter

- Download, install, and open the DRmare Apple Music Converter on your computer. You'll see its intuitive home screen with several buttons pictured above that you'll use in the next steps.
- Step 2Add Apple Music to DRmare software

- Please download the Apple Music songs you want to listen to on Roon in advance. Then you can click on the 'Load iTunes Library' button at the bottom left to load them from your iTunes or Music library to this DRmare Apple Music Converter.
- Step 3Reset output format for Roon Apple Music

- The default output format of this software is MP3. You can keep it by default or change it to other Roon-supported formats, like WAV. To do that, simply click on the 'audio' icon at the bottom-right corner. In the setting window, you can also customize other parameters of Apple Music tracks and then click on 'OK' to apply them.
- Step 4Convert Apple Music to Roon-supported format

- Click the 'Convert' button at the bottom right to start converting Apple Music to MP3, WAV, or M4A you set before. With a super-fast 30X speed, you can get Roon-compatible Apple Music files in your local folder quickly. You can click on 'History' to view them.
Part 3. How to Use Apple Music and Roon Together
All Apple Music files are compatible with Roon. The last step is to add them to Roon so that you can combine Apple Music's vast content library with Roon's advanced music management and playback capabilities. Ensure that your Apple Music files are stored in a location that Roon monitors. Here's the step-by-step guide to adding Apple Music to Roon for using together via the "Watched Folders".
Step 1. Open the Roon application on your computer. Click on the 'Settings' option from the menu on the left-hand side.
Step 2. In the Settings menu, select the 'Storage' tab. Click on 'Add Folder' under the Storage section. A file browser will open, allowing you to navigate to the folder where your Apple Music files are stored.
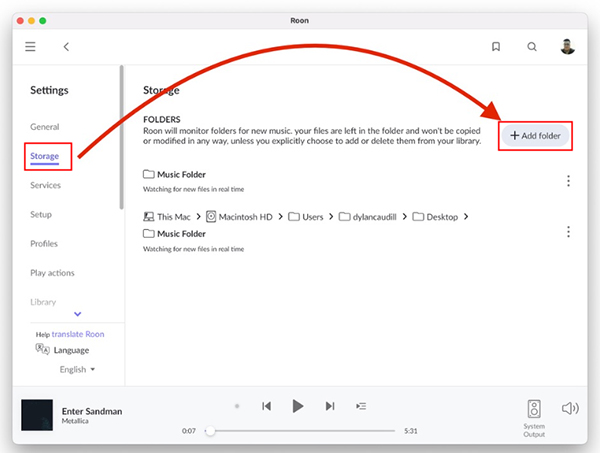
Step 3. Navigate to the folder containing your local music files. Once you've found the correct folder, click 'Select This Folder'.
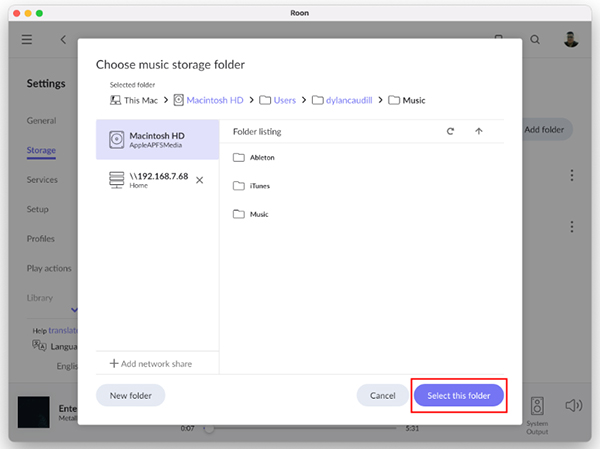
Step 4. Roon will begin scanning the folder you've added. This process may take some time, depending on the size of your Apple Music library. Once the scan is complete, the files will appear in your Roon library. You can start to play Apple Music on Roon.
Tips:
If you have transferred converted Apple Music to your iTunes library, you can also sync them to Roon media player via iTunes. To do this, open the 'Edit' screen under the 'Storage' section and add the storage location where your iTunes XML is stored. After that, enable the 'Import iTunes Playlist' feature.
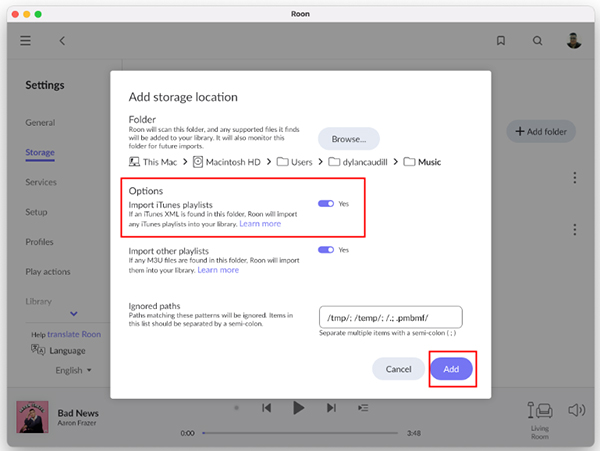
Part 4. In Summary
That's it! Although Apple Music Roon integration is not available directly, you can use DRmare Apple Music Converter as a bridge to convert Apple Music M4P to Roon-compatible files. Then, you can transfer Apple Music to Roon for full control.
You don't have to worry about it being time-consuming because the software supports 30X high-speed batch conversion. Furthermore, the original sound quality will be preserved, so you can enjoy Apple Music lossless on Roon.






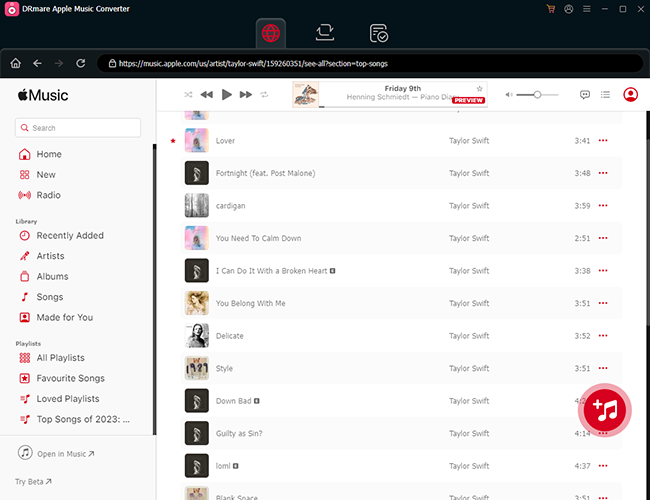
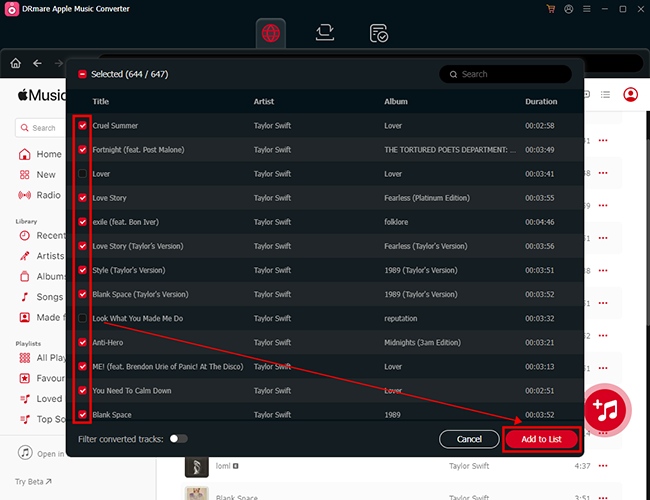
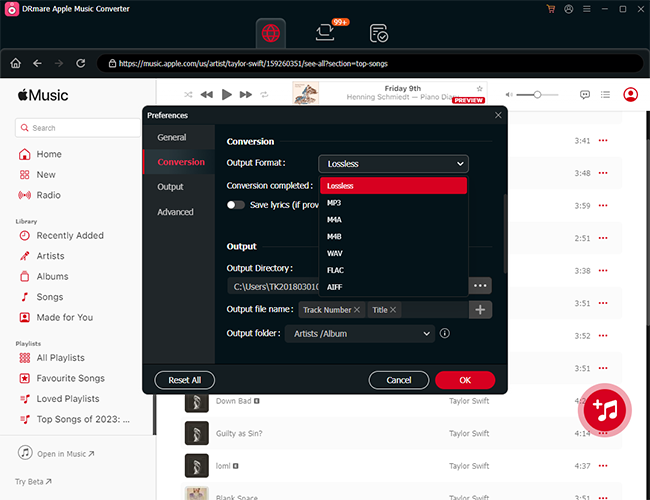
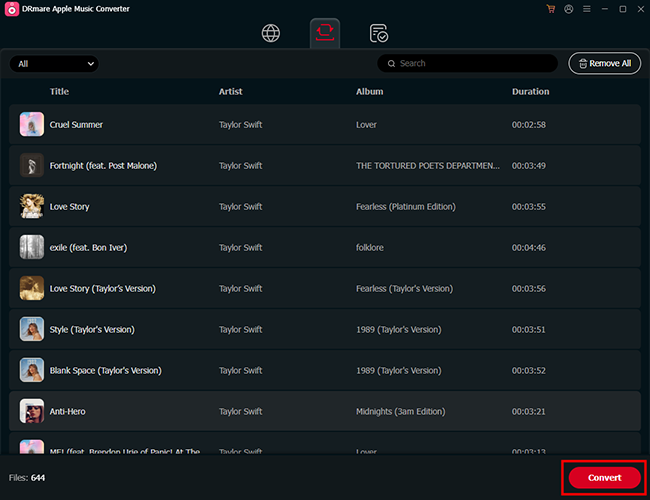





User Comments
Leave a Comment