The Apple Music app is a streaming music service that is loved by many people. It has many powerful features, such as lossless audio codec, spatial audio, offline listening, and more. However, like all types of software, Apple Music isn't perfect. Many Mac users report that Apple Music does not work properly at any time.
Have you been facing such a problem and haven't found an answer? If so, then the following article is for you. We've rounded up the most common reasons for Apple Music not working on Mac and what to do to help you fix the issue. Plus, you'll learn how to avoid problems and the best way to listen to music on any device.
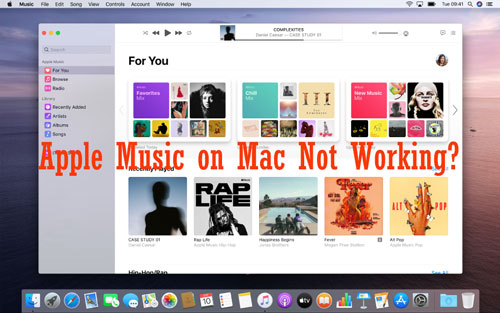
Part 1. Why Does Apple Music Not Work on My Mac?
There are many ways that Apple Music won't work, including not playing music, a black screen, not syncing playlists, and so on. Here are some reasons why Apple Music is not working on Mac:
1. Poor internet connection
2. The Apple Music app is malfunctioning
3. iCloud Music Library not updating
4. Outdated macOS
5. Outdated Apple Music software
6. Apple Music sync library not turned on
7. Not enough storage space
8. Apple Music library corrupted
9. Apple Music subscription not activated
After you have discovered the reasons, we will show you how to fix this issue.
Part 2. How to Fix Apple Music Not Working on Mac
Fix 1. Check Apple Music Status
The first thing you should do is check Apple's servers. If it is a server problem, then you can only wait for the official solution.
Just visit apple.com/support/systemstatus and make sure Apple Music and other related services such as Apple Music Subscription, iTunes Store, and others are available. As long as the light next to each Apple Music server is green, Apple's servers are fine.
Fix 2. Force Quit and Restart Apple Music and Mac
Why is Apple Music not opening on Mac? If you have facing this problem, try force quiting the Apple Music app. Remember that before restarting the app, you'd better restart your device.
To force stop Apple Music on your Mac: double-click on the 'Apple Music' icon on the Dock and then choose 'Quit'.
Alternatively, click on 'Apple' menu and select 'Force Quit'. Then choose the 'Music' app and click on 'Force Quit' at the bottom.
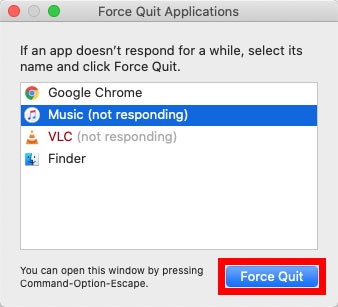
Fix 3. Check Internet Connection
If you don't have a stable Internet connection, the problem of Apple Music Mac not working may occur. Simply check the signal strength bar of your WiFi or mobile data to see if your Internet connection is strong.
Fix 4. Check Apple Music Subscription
The problem of Apple Music not working on Mac can be caused by an invalid Apple Music subscription. You need to check if your subscription is active. Here is how.
Step 1. Open the App Store app on your Mac.
Step 2. Click on your Apple ID and then select 'Account Settings'.
Step 3. Scroll down and click on 'Manage' next to 'Subscriptions'.
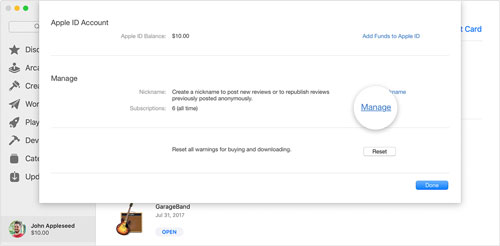
Step 4. There you can see all your active subscriptions. Check if Apple Music is on the list.
Fix 5. Update macOS and Apple Music App
The Apple Music app is optimized to work on macOS X version 10.10.5 or higher. So, if Apple Music can't work on Mac, check if the macOS is up to date.
Step 1. Click on the 'Apple logo' at the top left.
Step 2. Choose 'About This Mac' > 'Software Update'.
Step 3. Click on the 'Update Now' button if there is an available update.
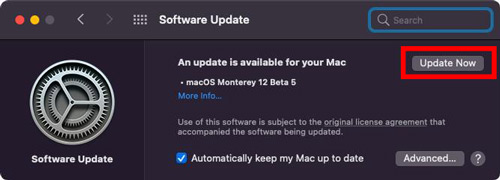
Fix 6. Check System Preferences
You will face Apple Music on Mac not working issue when the application fails to load in iTunes. The screen remains frozen, and you will see missing sections. In such a situation, proceed with the following steps:
Step 1. Click the iTunes icon from the Dock to launch the software.
Step 2. Click the iTunes tab at the top to access the Menu bar. From there, click the 'Preferences' option in the drop-down menu.
Step 3. Once you open the preferences window, select the 'General' tab. Now, ensure to tick the small near that you will see near the 'Show Apple Music Features' option. Click 'OK' to save the changes.
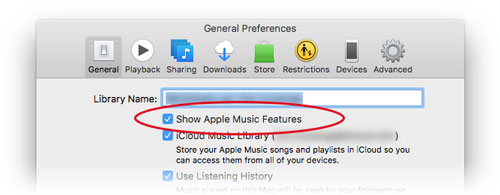
Step 4. If you see the box with the mark already and still facing the problem, then uncheck the box and re-check it.
Fix 7. Disable Content Restrictions
If you have turned on content restrictions, this will prevent Apple Music from playing songs. So, you can disable content restrictions to get Apple Music working as normal.
Step 1. Click the Apple logo and select 'System Preferences' > 'Screen Time'.
Step 2. Choose the 'Content & Privacy' tab and then turn off 'Content & Privacy Restrictions'.
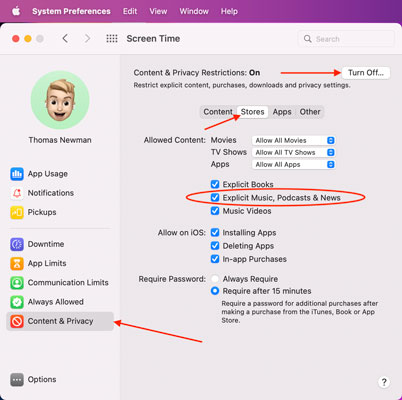
Fix 8. Resync iCloud Music Library
Turning on iCloud Music Library lets Apple Music automatically sync your songs with other devices connected to your account. If Apple Music isn't playing on your Mac, there might be an issue with iCloud Music Library. The solution is to turn off iCloud Music Library and turn it back on.
Step 1. Open Apple Music and click on 'iTunes' at the top-left.
Step 2. Choose the 'Preferences' option and turn off 'iCloud Music Library' under 'General'. Then tap on 'OK'.
Step 3. Wait for some seconds and then turn on 'iCloud Music Library' > 'OK'.
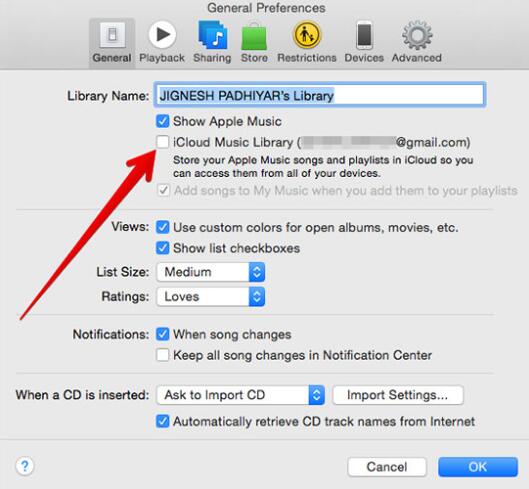
Fix 9. Update Cloud Library
You can also update Cloud Library to fix the problem of Apple Music not working on MacBook.
Step 1. Open Apple Music and click on 'File' at the top menu.
Step 2. Choose the 'Library' > 'Update Cloud Library' option.
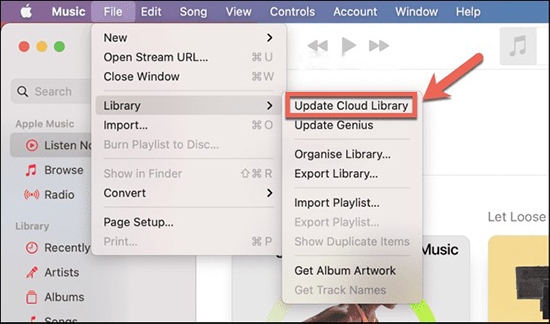
Fix 10. Reset Apple Music Library
Try resetting your Apple Music library. This may also repair music library corruption to a great extent.
Step 1. Open Apple Music and tap on your profile.
Step 2. Click on 'Music' > 'Music folder'.
Step 3. Drag and drop the 'Music Library' file to another location.
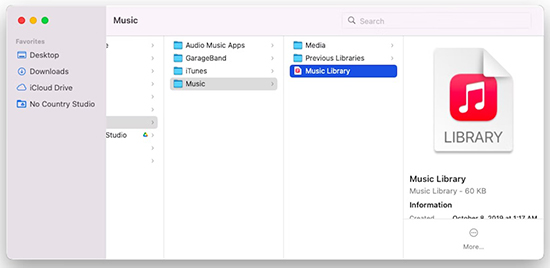
Fix 11. Clear Storage Space and Apple Music Cache
If you have too many cache files on your Apple Music, there may be some bugs that prevent the application from working properly. Similarly, low storage space can also cause Apple Music not working on Mac. Therefore, you need to make sure you have enough storage space on your Mac and delete the Apple Music cache.
Below is how you can clear the Apple Music cache.
Step 1. Press the 'Command + Space' keys together and then search for '~Library/Caches'.
Step 2. Once found, go to locate the 'iTunes' or 'Apple Music' cache folders and open it.
Step 3. Choose all cache files and right-click on them to choose 'Move to Trash'.
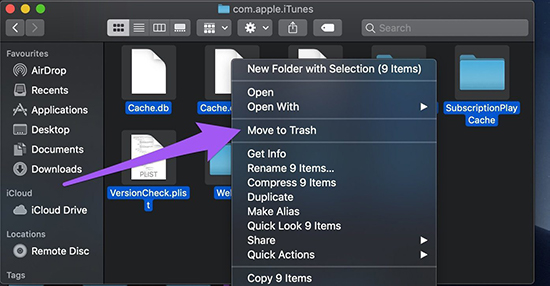
Part 3. How to Avoid Apple Music on Mac Not Working
Following the solutions above, the issue of Apple Music not working on Mac can be resolved successfully. But this problem may reoccur anytime due to various reasons. This would be a very bad experience. So, we will also provide you with a way to avoid this problem, also a way to listen to Apple Music anywhere.
DRmare Apple Music Converter helps you achieve that. You can use it to decrypt the digital rights of songs downloaded from Apple Music. Also, it helps to convert Apple Music songs into multiple formats including MP3, M4A, FLAC, AAC, WAV, and more formats. Plus, it runs up to 30 times faster than the competition without losing file quality. Converted files are 100% lossless, so you'll be listening to high-quality music on any device.

- Convert Apple Music files to MP3 for playing on incompatible devices
- Support iTunes audios including iTunes audiobooks, podcasts, Apple Music
- Run at a faster 30X speed, save lots of your time while batch converting
- Keep Apple Music original audio quality, ID3 tags, title, author and so on
How to Overcome Apple Music Not Working on Mac
Before beginning with the steps mentioned, download, and install the software. You can open the official website of DRmare to download the software. Or you can press the 'Download' button above according to your operating system.
- Step 1Launching the software

- Click the software's icon from the Dock to launch the audio converter. The software will automatically launch iTunes along with it to give you the convenience of copying the required music files.
- Step 2Importing locked songs

- Please take care to add copyrighted audio files to the converter using the corresponding button in the software. When you convert digitally signed songs from Apple Music, click the first icon at the bottom and start importing files from your iTunes library. Note that if you download songs from Apple Music, you must authorize your Mac to play them. Only then will the software convert the file.
- Step 3Customizing output parameters

- DRmare Apple Music Converter provides you the ability to change the requires settings of the output files. Press the 'Format' button next to the 'Convert' button to make the necessary changes. A small convert window opens, where you can select the output file type, the codec, channel, sample rate, and bit rate. You can further choose lossless quality if you decided AAC as the output file format. Likewise, the format window gives you the chance to edit the ID3 tags, pitch, volume, and speed.
- Step 4Starting the conversion process

- Once the parameters are set, click the 'Convert' button to begin the conversion process. The software will unlock the protection and convert it to the preferred settings, as specified in the previous step. Depending on the songs available for conversion, the software automatically converts them at 30x speed without losing quality.
- Step 5Play anywhere
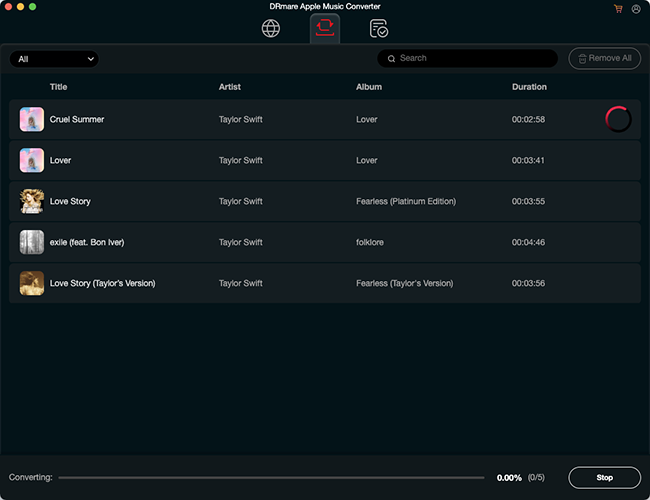
- You can now click on the 'History' button to see the folder where the software placed the converted songs. You can also choose a customized folder by clicking the 'Folder' symbol next to the 'Converted' button. You can listen to them and even share them online.
Part 4. Final Thoughts
If you're having issues with Apple Music not working on Mac, just run the 11 solutions above to fix it. If you don't want to be bothered by this problem in the future, please use DRmare Apple Music Converter to back up Apple Music songs. This allows you to play Apple Music on any media playback device and anywhere, avoiding any issues permanently.










User Comments
Leave a Comment