Apple Music is one of the most widely used go-to streaming service on iOS devices. It seamlessly integrates with your iPhone, iPad, and iPod Touch, offering unique features like Siri control, Beats 1 radio, and exclusive songs. However, like any app or service, it's not immune to technical glitches.
If you encountered the issue of Apple Music not working on iPhone running iOS 18 or iOS 17 - whether songs aren't playing, your library is unavailable, or you're experiencing buffering issues - you're not alone. This guide will help you understand why Apple Music may not be working on your iPhone and provide practical solutions to get it up and running again.
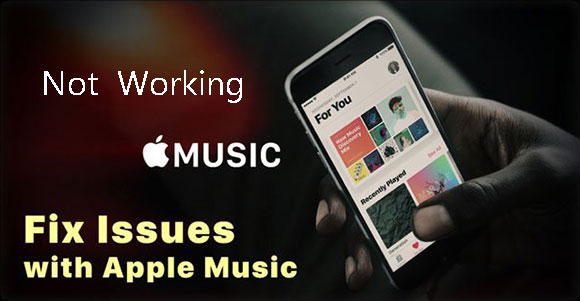
Part 1. Why Is My Apple Music Not Working on My iPhone?
There are several possible reasons why Apple Music is not working on your iPhone. Identifying the root cause is the first step in troubleshooting. Here are some common reasons why you might experience issues:
1. Network Issues
Apple Music relies on a stable internet connection to stream music. If you're experiencing slow or intermittent internet speeds, or if you're in an area with poor network coverage, it can cause the app to malfunction.
2. Expired or Interrupted Subscription
If your Apple Music subscription has expired or there was an issue with your payment method, your access to the service may be restricted. This will prevent you from listening to music, even if you have the app installed on your iOS device.
3. Outdated Software
Apple Music works best when it's up to date, both on the app itself and on your iPhone. If either Apple Music or your iOS version is outdated, the app might not function correctly or even crash.
4. Account or Sign-In Issues
Apple Music is tied to your Apple ID, and if you're signed out or there's an issue with your account, you may experience problems accessing your music library or streaming content on iPhone.
5. App Glitches
Like any app, Apple Music can have bugs or glitches that affect its functionality, especially when your iPhone has a major version update, like iOS 18. This can include songs not playing, the app freezing or crashing.
6. Device Settings
Some device settings, like Low Power Mode or restrictions placed by Screen Time, can interfere with Apple Music's performance. These iPhone settings can limit the app's ability to stream music or even play it in the background.
7. Corrupted Files or Cache
Apple Music may struggle to play music if the app's data cache has become corrupted, or if there are corrupted songs in your library.
8. Software Conflicts
If you've recently installed new apps or updated your device, there may be a conflict causing Apple Music to not work as expected. This could range from background apps consuming too much memory or other music apps conflicting with Apple Music.
9. Apple Music Server Issues
Sometimes, the problem may not be on your end. Apple Music might be experiencing temporary outages or server issues.
Part 2. How to Fix Apple Music Not Working on iPhone (iOS 18)
1. Check Your Internet Connection
Ensure that your iPhone is connected to a reliable Wi-Fi network or cellular data unless you have downloaded songs for offline listening. Weak connections can lead to buffering or failures to load songs on iPhone.
- Check Wi-Fi: Ensure your iPhone is connected to a reliable Wi-Fi network.
- Check Cellular Data: If you're using cellular data, make sure it's enabled for Apple Music. Go to Settings > Cellular > scroll down to Apple Music and ensure it's turned on.
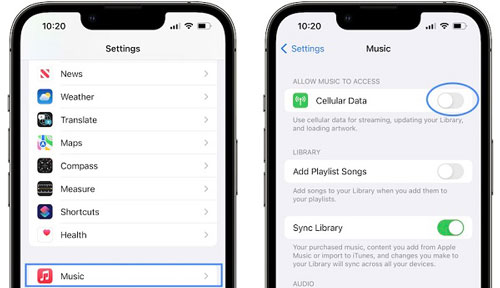
Tips:
You can also reset your network settings to solve network-related problems. Go to Settings > General > Reset > Reset Network Settings. This will erase Wi-Fi passwords and other network settings, so you'll need to reconnect to your networks afterward.
2. Verify Your Apple Music Subscription
If your subscription has expired or been interrupted, Apple Music won't work as expected. To check your subscription:
- Open Settings and tap on your name.
- Select Subscriptions, scroll down to Apple Music, and check the status of your Apple Music subscription.
- If it has expired, renew your subscription to restore access.
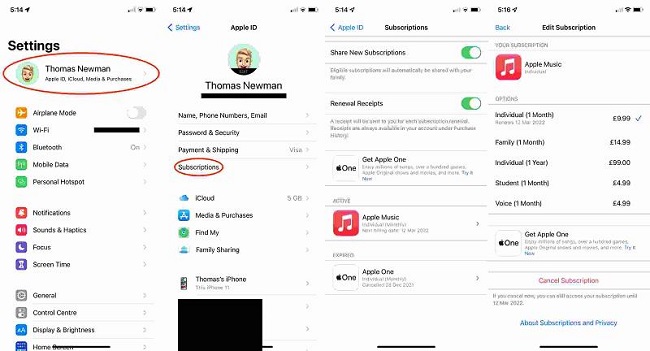
3. Check Available Storage Space on Your iPhone
Apple Music uses temporary cache files when streaming music. Without enough available storage on iPhone, it may struggle to operate smoothly.
Go to Settings > General > iPhone Storage to check if you have enough free space. Delete unnecessary files if needed.
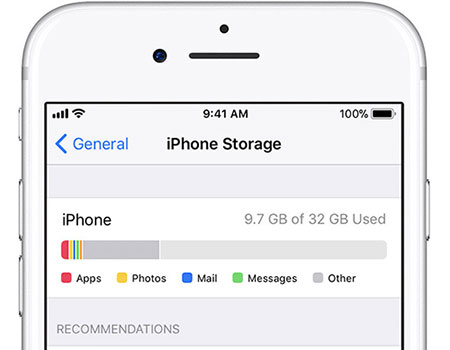
4. Check If Apple Music's Servers Are Down
Sometimes, the issue may be on Apple's end, with temporary outages or server problems affecting the entire service. Visit Apple's System Status page to check if there are any ongoing issues with Apple Music.
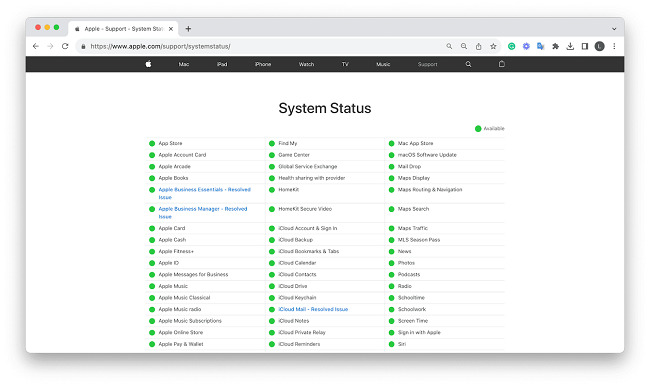
5. Log Out and Back In Apple ID on iPhone
Logging out and back into your Apple ID can help resolve authentication or syncing issues with Apple Music on iPhone.
- Open Settings > Music.
- Tap on your Apple ID at the top, then tap Sign Out to sign out of your Apple Music.
- Sign back in with your Apple ID and password.
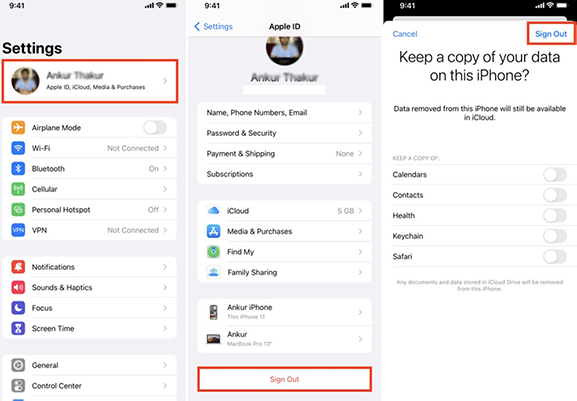
6. Close Music App and Restart Your iPhone
Sometimes, a simple restart can fix issues with apps, including Apple Music. Close your Apple Music app and restart your iPhone by pressing and holding the power button (or the power and volume buttons on newer models) and then sliding to power off. Wait for a few seconds, then turn it back on.
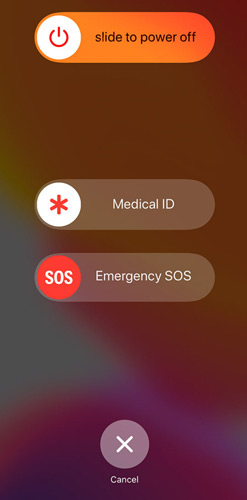
7. Disable Low Power Mode on iOS
Low Power Mode can limit the performance of some apps, including Apple Music, to conserve battery life. If it's turned on, you can go to Settings > Battery and toggle off Low Power Mode on iPhone.
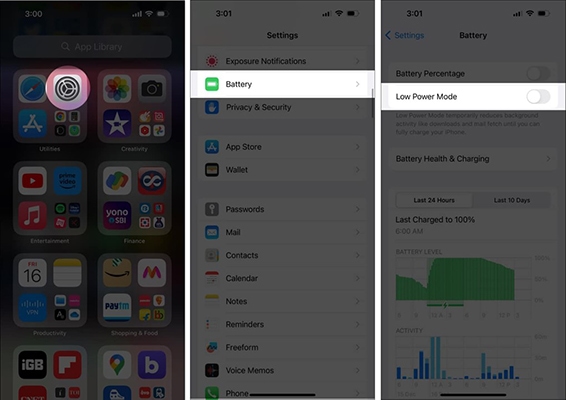
8. Check for Restrictions on iPhone
If you have enabled restrictions on your iPhone, it might be limiting access to Apple Music.
- Go to Settings > Screen Time > Content & Privacy Restrictions>.
- Ensure that iTunes & App Store Purchases and Music are not restricted.
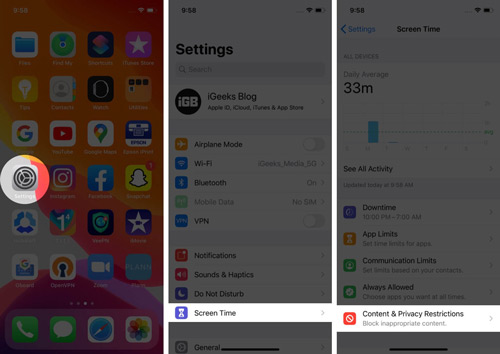
9. Update Apple Music and iOS
An outdated version of Apple Music or iOS could be causing the issue.
- Update Apple Music: Open the App Store, tap on your profile picture, and scroll down to see if there is an update available for Apple Music.
- Update iOS: Go to Settings > General > Software Update and install any available updates for your iPhone.
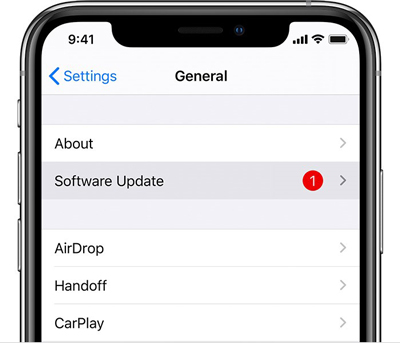
10. Enable iCloud Music Library
If you've uploaded your music to iCloud but can't access it on your iPhone, make sure iCloud Music Library is enabled. To do this, you can go to Settings > Music and toggle on iCloud Music Library.
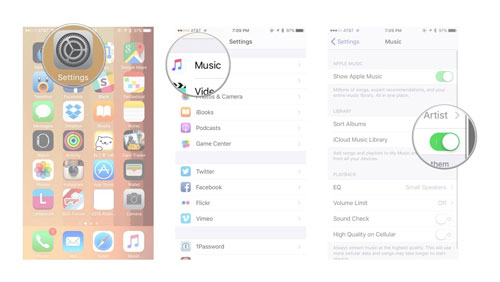
11. Reset All Settings on iPhone
If Apple Music features like explicit content aren't working, the issue might be due to your device's settings.
Go to Settings > General > Reset > Reset All Settings. This won't erase your data but will reset system settings like Wi-Fi passwords.
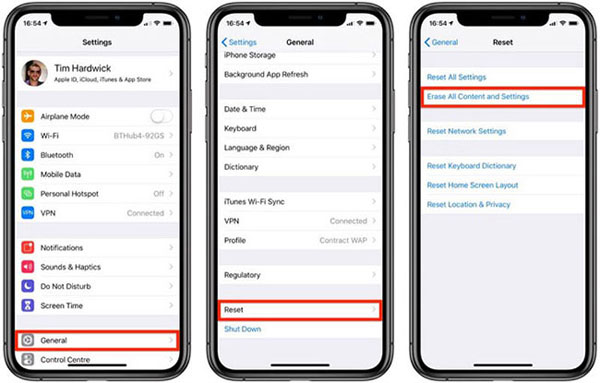
Part 3. How to Avoid Apple Music on iPhone Not Working Again
While the solutions above should address most Apple Music issues, you may find that the same problems occur repeatedly. Unfortunately, because you don't actually "own" the music you stream (you only have access through your subscription), these issues may resurface over time. But there is an ultimate solution to ensure you can enjoy Apple Music without interruptions:
To bypass recurring Apple Music issues, you can convert Apple Music tracks into DRM-free files at 30X speed with the help of DRmare Apple Music Converter. By using a tool, you can remove the DRM protection from your music and keep your songs forever. During conversion, it can keep the original audio quality (ID3 tags, album cover, and metadata).
Step 1. After downloading and installing DRmare Apple Music Converter, you will see the icon from your application folder. Just double click it to open the application. You can click the + buttons to either import Apple Music tracks and playlists from the Music library or from your local folders.

Step 2. You can click the audio icon from the bottom right to open the settings window. Then you can choose a format you want and change the settings like codec, channel, sample rate and bit rate for exporting Apple Music tracks.

Step 3. Press the big Convert button to convert Apple Music to unprotected songs. When it is done, you can locate them by clicking the Converted button at the bottom-right corner.

Step 4. After converting Apple Music tracks to DRM-free formats, you can sync them to any of your iOS devices, like iPhone, iPad, etc. using the iTunes or Finder for offline playback without any problem:
- Use a USB cable to connect your iPhone to your PC or Mac. Open iTunes (Windows/macOS Mojave or earlier) or Finder (macOS Catalina or later).
- Open iTunes or Finder, then go to the Music section. Drag and drop the converted Apple Music files into your iTunes library.
- Click on your device in iTunes/Finder. Select the Music tab, then choose Sync Music>. Choose either Entire Library or Selected Playlists, Artists, Albums, and Genres. Click Apply to start syncing.
- Once the sync is complete, disconnect your iPhone and play the songs in any music app.
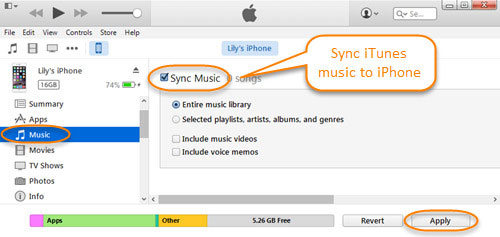
Part 4. Final Thoughts
Apple Music not working on your iPhone can be frustrating, but most issues can be resolved with a few troubleshooting steps. By checking your internet connection, ensuring your subscription is active, and keeping your apps and system updated, you can enjoy your music without interruptions.
If you want to avoid recurring problems, using DRmare Apple Music Converter is the ultimate solution. Not only will this ensure you never face DRM issues again, but it will also save you money on subscription fees in the long run.











User Comments
Leave a Comment