Like any technology, it's not immune to occasional issues. One of the more frustrating problems that Apple Music users meet is Apple Music not playing songs. Whether the song won't load, skips continuously, or fails to start altogether, this can disrupt your music experience.
If you're struggling to play your favorite songs on Apple Music, don't worry! This guide will help you troubleshoot and resolve the issue on iPhone, iPad, and Mac so you can enjoy your music once again. Let's explore the potential causes behind why Apple Music is not playing songs, and how to fix the issue.
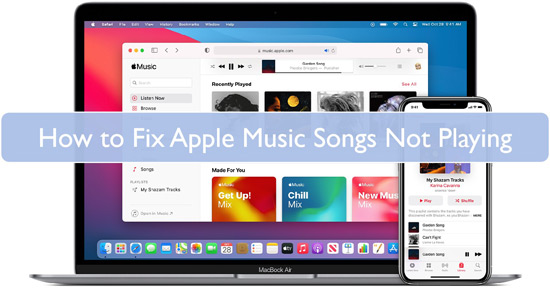
Part 1. Why Is My Apple Music Not Playing Songs
There are various reasons why Apple Music is not playing some songs on Apple Music, such as limitations with certain songs or problems with downloaded songs. We'll explore these common causes in more detail below.
1. Apple Music Service Error: If the song or playlist is stuck on "Loading" and doesn't play, this could be a problem with Apple Music's backend services.
2. Poor Internet Connection: Apple Music requires a stable internet connection to stream songs. If your Wi-Fi or cellular data is weak or intermittent, you may experience buffering or the inability to play songs.
3. Apple Music App Glitch: Sometimes, the Apple Music app itself may experience temporary glitches or bugs that prevent it from functioning properly.
4. Outdated Software: Running an outdated version of iOS, macOS, or the Apple Music app can cause compatibility issues, including playback problems.
Note:
If your device version has a relatively large update, updating to the latest version may also cause some playback problems.
5. Apple Music Subscription Issues: If there's an issue with your Apple Music subscription, such as a payment failure or an expired trial, it could result in Apple Music won't play problems.
6. Corrupted Cache or Data: Corrupted cache files or app data can prevent Apple Music from functioning properly, leading to issues with songs not playing in Apple Music.
7. Apple Music Library Syncing Issues: Sometimes, your device may have trouble syncing songs from your Apple Music library, especially if you have a large collection of songs or playlists.
8. Regional Restrictions: If Apple Music won't let you play certain songs, it could be they are not available in your region due to licensing restrictions.
Part 2. How to Fix Apple Music Not Playing - Common Solutions
🛠Fix 1. Check If Apple Music Is Down
Before diving into troubleshooting on your end, it's a good idea to check whether Apple Music's servers are down. If the Apple Music server is experiencing downtime, it can prevent songs from playing.
✨How to: Visit Apple's System Status page to verify if Apple Music is down.
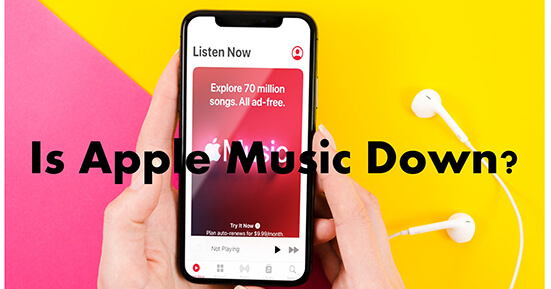
🛠Fix 2. Check the Internet Connection
You can refer to the following steps to check your internet connection on your device. A stable internet connection to stream songs is necessary.
- Check Your Internet Speed: You can run a speed test using services like Speedtest.net to ensure you have a strong internet connection.
- Switch Networks: If you're using Wi-Fi, try switching to cellular data or vice versa.
- Restart Your Router: If you're on Wi-Fi, restarting your router may help resolve any connectivity issues.
- Try Airplane Mode: Toggle Airplane Mode on and off to reset network connections, especially if using mobile data.
🛠Fix 3. Check Your Apple Music Subscription
If there's an issue with your Apple Music subscription, you won't be able to access premium content, which could cause some songs to not play.
- On Mac/Windows: Open iTunes or the Apple Music app and go to Account > View My Account > Manage next to the Subscriptions section to check if your Apple Music subscription is active.
- On iOS/iPadOS: Open Settings > [Your Name] > Subscriptions > Apple Music to confirm your subscription status.
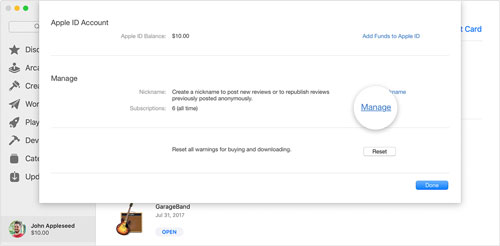
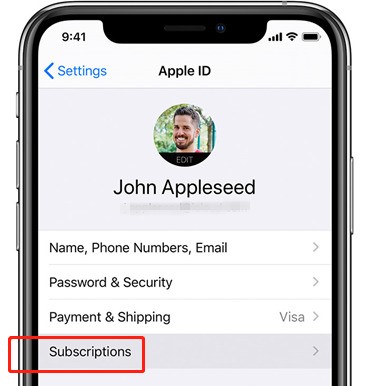
Tips:
Update Payment Info: If there's an issue with your payment, go to Settings > [Your Name] > Payment & Shipping to update your payment method.
🛠Fix 4. Log out and Log in Your Apple Music Account
If you're still facing issues with Apple Music not playing, logging out and logging back into your Apple Music account can sometimes fix the problem.
- On iPhone/iPad: Go to Settings > Music > Sign Out, then sign back in.
- On Mac/PC: Open the Apple Music or iTunes app, go to Account > Sign Out, then sign in again.
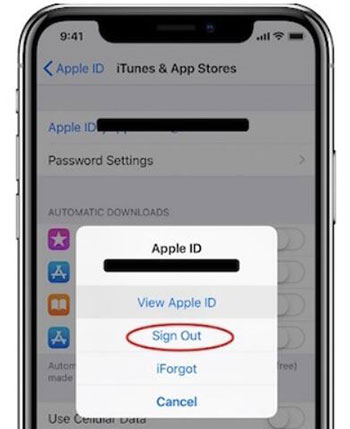
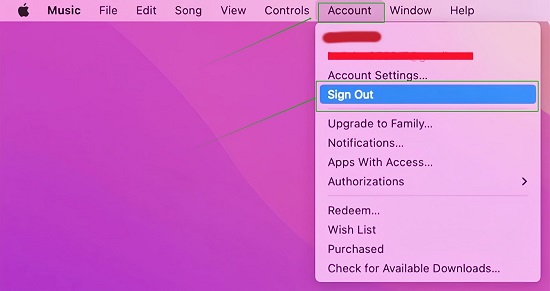
🛠Fix 5. Force Close and Restart the Apple Music App
Sometimes, the Apple Music app might glitch, causing playback issues. Force-closing the app and restarting it can help clear any temporary files or cache that might be interfering with playback.
- On iPhone/iPad: Swipe up from the bottom of the screen (or double-click the Home button) and swipe the Apple Music app off the screen.
- On Android: Go to Settings > Applications > Music > Force Stop, then reopen the app.
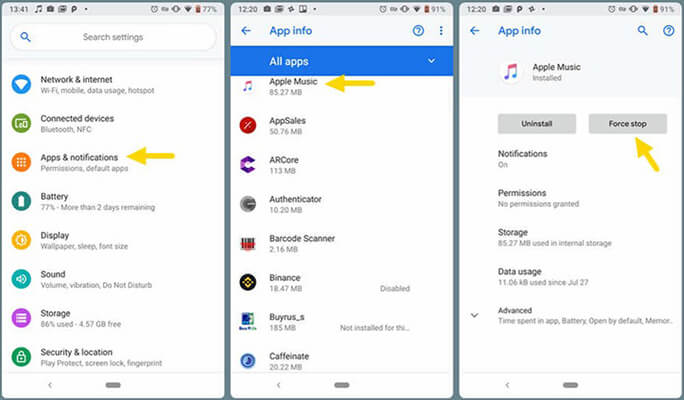
Tips:
If you have many apps running in the background, it could cause your device to slow down and impact the performance of Apple Music. You can also force close other apps.
🛠Fix 6. Update Your Device and Apple Music App
Outdated software can cause compatibility issues that prevent Apple Music from working properly. Make sure both your device and the Apple Music app are up to date.
- Update iOS/iPadOS: Go to Settings > General > Software Update and make sure your device is running the latest version of iOS or iPadOS. If not, update it to the latest one.
- Update macOS: Go to System Preferences > Software Update on macOS to update the version.
- Update Apple Music App: Ensure that the Apple Music app is up to date by checking for updates in the App Store or Google Play Store.
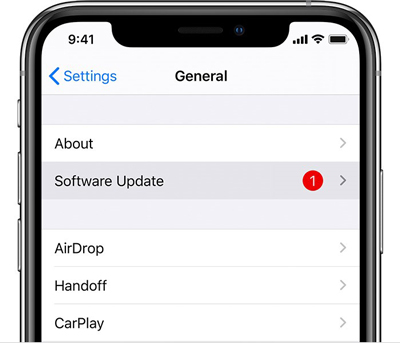
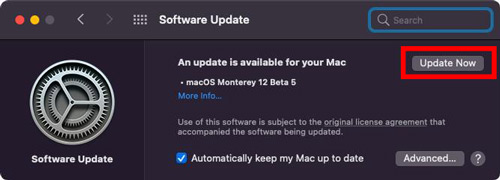
🛠Fix 7. Restart Your Device
If Apple Music still isn't playing songs after you've tried the previous steps, restarting your device can often resolve lingering issues.
- On iPhone/iPad: Hold down the Power button, then swipe to power off. Turn the device back on after a minute and test Apple Music again.
- On Android: Restart your device by holding down the power button and selecting Restart.
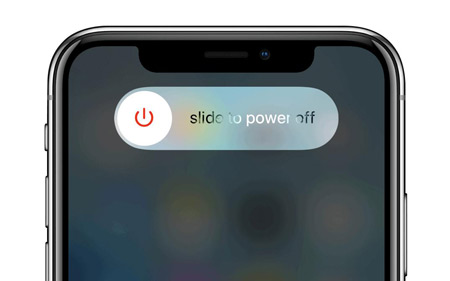
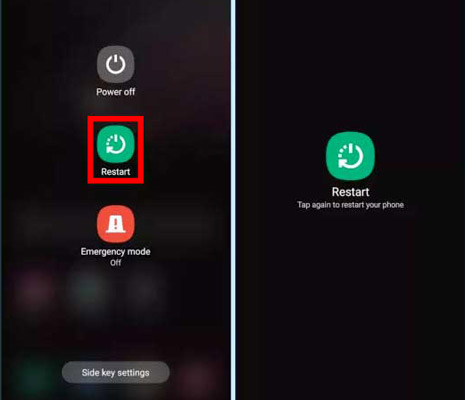
Part 3. How to Fix Apple Music Not Playing Certain Songs
🛠Fix 8. Check Content Restrictions
If Apple Music is not playing certain songs, especially Apple Music explicit content, content restrictions on your iPhone or iPad might be causing the issue. In this case, you can simply turn off content restrictions to fix the problem.
- On iPhone/iPad: Go to Settings > Screen Time > Restrictions. Then toggle off the Content & Privacy Restrictions setting. Once this setting has been disabled, you should be able to play Apple Music songs on your iPhone or iPad as usual.
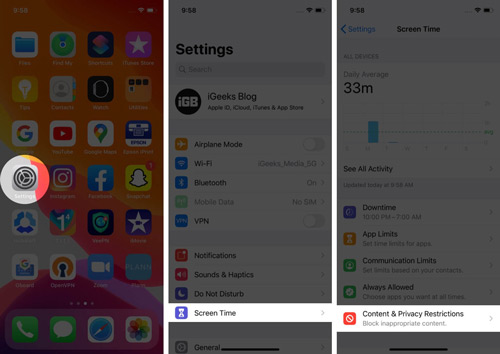
- On Mac Settings: Head to Apple menu > System Settings > System Preferences. Then tap on Screen Time and turn it on. And then hit on Options button > Content & Privacy and turn it off.
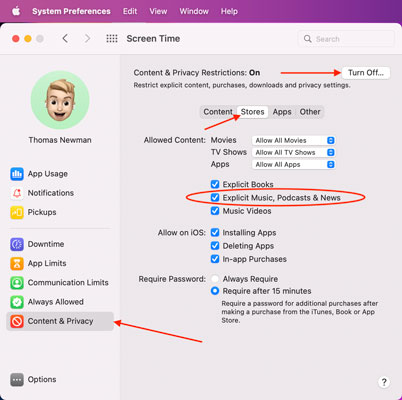
- On Windows/Mac via iTunes: Click Edit > Preferences > Restrictions. Then unlock the padlock icon on the screen. Next, head to tick the Music with explicit content box. And then lock the padlock and hit OK.
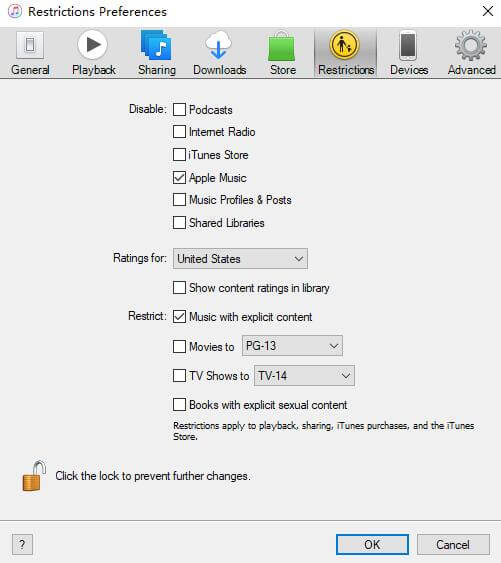
- On Alexa App: Go to Settings > Music & Podcasts > Explicit Language Filter and turn it off. Then try to play Apple Music to check if it works.
🛠Fix 9. Check for Regional Restrictions
Certain songs or playlists might not be available in your region due to licensing restrictions. Here are 2 ways to unlock the regional restrictions:
- Change Your Region: Go to Settings > [Your Name] > Media & Purchases > View Account > Change Country or Region and check or update your region if necessary.
- VPN: If you're using a VPN, try disconnecting it to see if that resolves the issue.
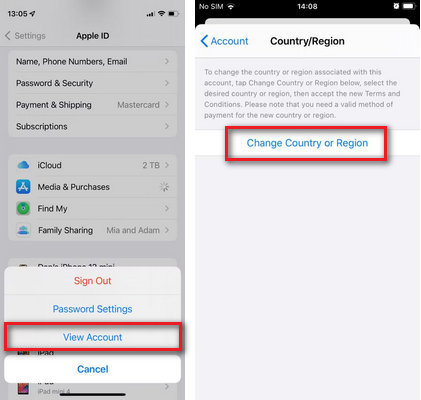
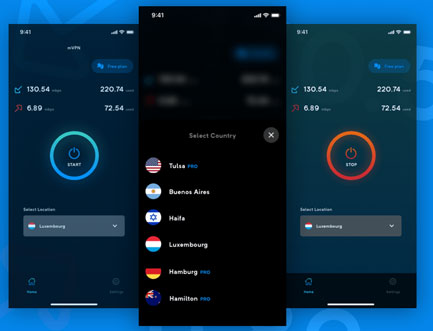
🛠Fix 10. Enable Sync Library (For Library Songs)
If you're having trouble playing songs from your library, make sure that the Sync Library option is enabled.
- Go to Settings > Music and make sure Sync Library is turned on.
- If you're having issues with songs not syncing, try toggling this option off and on again.
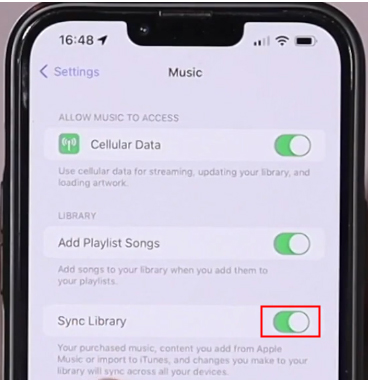
Part 4. How to Fix Apple Music Not Playing Downloaded Songs
🛠Fix 11. Re-download Apple Music Songs
If specific downloaded songs are not playing on Apple Music, the files themselves may be corrupted. Re-downloading them can often resolve this issue.
- On iPhone/iPad/Android: Open the Music app on your device, then head to Library > Downloaded. Then locate the song that can't be played and hit on ... > Remove > Remove Download. When it is removed, then search for it and download it again in Apple Music.
- On Mac: Open the Music app, click on Songs or Albums from the sidebar. Then pick up View > Only Downloaded Music > Remove Download to delete downloaded Apple Music song. Once this is done, search for the deleted song in Apple Music and download Apple Music on Mac again.
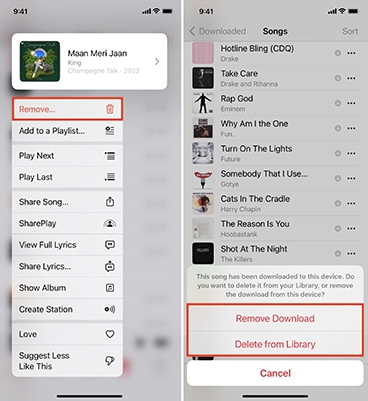
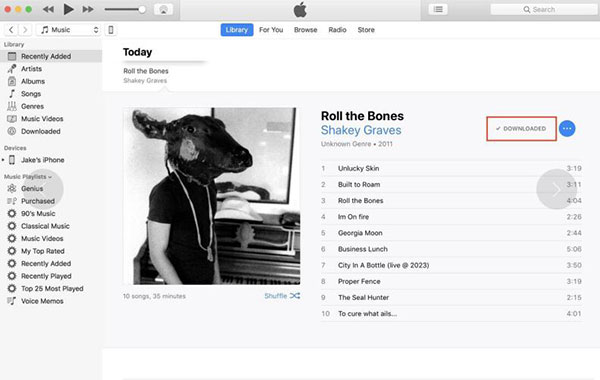
🛠Fix 12. Check Device Storage and Optimize Storage Settings
If Apple Music is not playing downloaded music, it's possible that your device is running low on storage space. Insufficient storage can interfere with the downloading and playing of songs.
Check Available Storage:
- On iPhone/iPad: Go to Settings > General > iPhone Storage (or iPad Storage) to check how much storage space is available on your device. If storage is low, try deleting unused apps, photos, or videos to free up space.
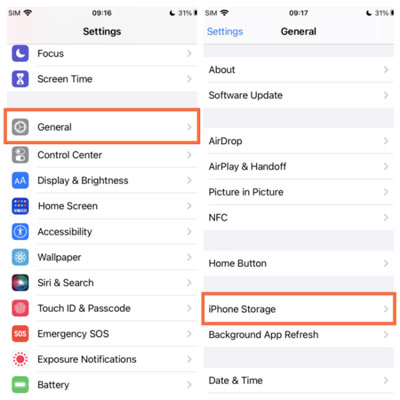
Optimize Storage Settings:
If your device storage is almost full, enabling Optimize Storage can help manage your downloaded content.
- Go to Settings > Music > Optimize Storage and turn it on. This will automatically delete older songs that you haven't played in a while to make room for new downloads.
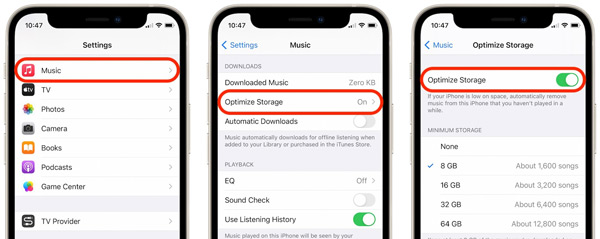
Part 5. How to Avoid Apple Music Not Playing Songs Again
If you frequently encounter the issue of Apple Music not playing, you may want to convert your Apple Music songs to MP3, FLAC, or other compatible formats. DRmare Apple Music Converter is a powerful tool that allows you to convert Apple Music songs while keeping the original sound quality and enjoy them on any device without worrying about playback issues.
How to Download Apple Music as Local Files for Unlimited Playing
Step 1. Download the DRmare Apple Music Converter from the official website and install it on your computer. Open the app and click the Load iTunes Library button to import Apple Music songs.

Step 2. Hit on the audio icon to open the setting window, in which you can choose your desired output format (MP3, FLAC, etc.) and adjust audio settings for exporting Apple Music as needed.

Step 3. Click Convert to start the conversion process. Once the conversion is finished, you can find downloaded Apple Music songs in the output folder of this software. You can listen to Apple Music songs offline on any device without facing playback issues.
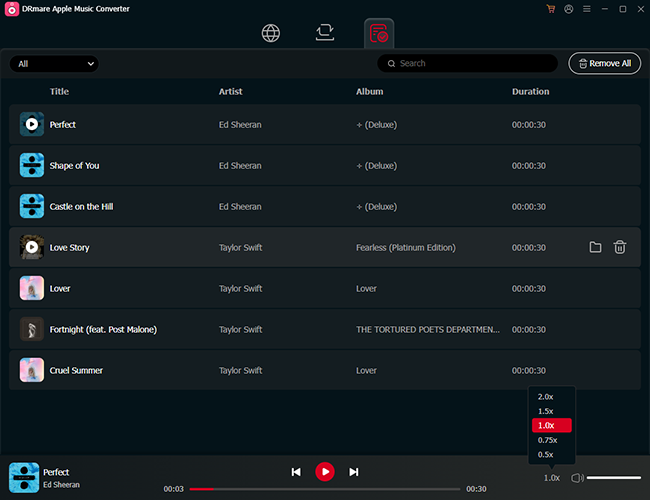
Part 6. In Conclusion
If you're facing issues with Apple Music not playing songs, it could be due to several factors such as connectivity issues, account status, or app glitches. However, with the solutions outlined above, you should be able to resolve the problem and get back to enjoying your music.
If you're still having trouble or want a more permanent solution, DRmare Apple Music Converter can help you convert your Apple Music songs and enjoy them offline, free from any playback issues. By following these steps, you'll be able to fix the problem and continue listening to your favorite music without interruption.











User Comments
Leave a Comment