Imagine this: when you use your Music app to explore music, Apple Music gets stuck on the Loading Library screen. This can be frustrating, especially when you are eager to access your music collection.
Apple Music isn't without its flaws. Bugs and performance issues can sometimes arise, such as the Apple Music library not loading on your iPhone, Android, Mac, and PC. Fortunately, there are several ways to resolve this problem. Here's a step-by-step guide to fixing it.
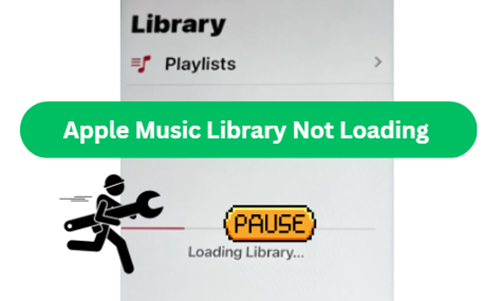
Part 1. Why Is My Apple Music Library Not Loading
Several factors can contribute to Apple Music being stuck on "Loading Library":
- Network Issues: A weak or unstable internet connection can prevent Apple Music from syncing your library.
- iCloud Music Library Syncing Problems: If iCloud Music Library is disabled or experiencing issues, your songs may not appear.
- Outdated Apple Music App: Running an older version of the app may lead to bugs and performance issues, and your library may not load on Apple Music.
- Corrupt Cache Files: Temporary data stored by Apple Music can sometimes cause glitches.
- Apple Server Issues: Occasionally, Apple Music servers may experience downtime or delays in syncing.
- License and Geographic Restrictions: Some songs may be unavailable because of license copyright. Besides, Apple Music content varies by region. If you change the region, some songs may be blocked.
- Background Apps: Running multiple apps can slow Apple Music. In such case, Apple Music might keep saying loading library.
- Software Updates: Ensure your device's OS is up to date, as outdated software can affect performance.
- Storage Issues: Low storage can hinder Apple Music. Free up space and optimize storage on your device in settings if needed.
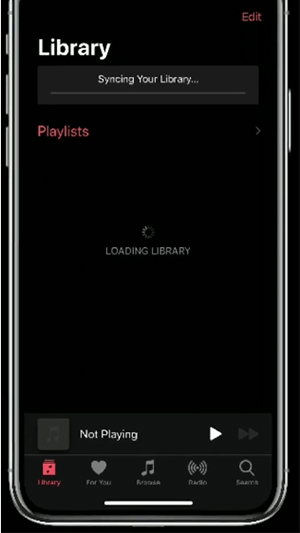
Part 2. How to Fix Apple Music Stuck on Loading Library
Identifying the cause of the Apple Music won't load library issue can help you determine the best solution from the troubleshooting steps below.
1. Check Network Connection and Network Settings
If Apple Music fails to load your library because of network connection, here's what you can do:
- If using cellular data: Ensure you have sufficient data allowance and have not exceeded your daily limit. You can toggle "Airplane Mode" on and off to reset your connection.
- If using Wi-Fi: Try switching to a different Wi-Fi network or restarting your router.
- Confirm Apple Music settings: Go to Apple Music > Settings > Music > Cellular Data, and ensure that cellular data and streaming options are enabled.
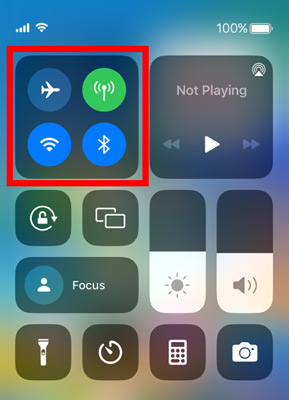
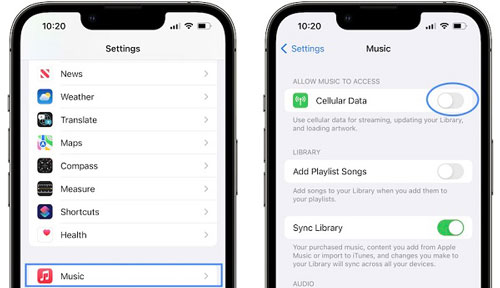
2. Reset Network Setting
If the network connection on your device is good, you can reset network settings to refresh connections.
On iPhone: Go to Settings > General > Reset > Reset Network Settings.
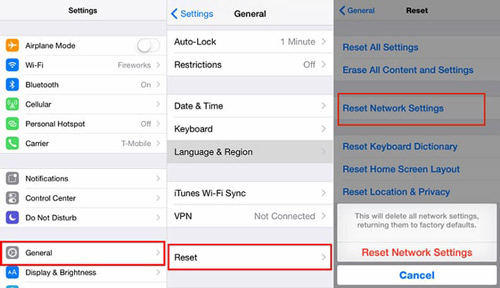
On Android: Navigate to Settings > System > Reset Options > Reset Wi-Fi, Mobile & Bluetooth.
3. Check Apple Music System Status
Sometimes, the issue lies with Apple's servers. You can visit the Apple System Status page to quickly check for any outages affecting the service.
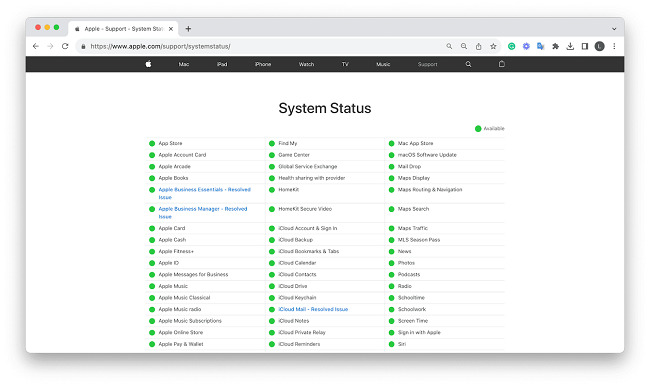
4. Toggle iCloud Music Library Off and On
The iCloud Music Library syncs your Apple Music collection across devices. If Apple Music is stuck on loading iCloud Music Library, try these steps:
- Ensure iCloud Music Library is enabled on both your source and destination devices.
- Turn iCloud Music Library off and then on again.
- Choose the correct sync option: When enabling iCloud Music Library, select Keep Music on your old device and Delete & Replace on the new one.
On iPhone/iPad: Open the Settings app. Scroll down and tap on Music. Toggle the Sync Library switch to ON. If prompted, confirm your action and sign in with your Apple ID if necessary.
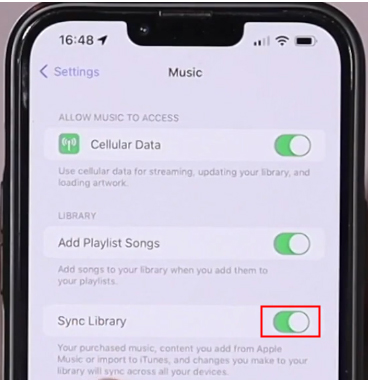
On PC (via iTunes or Apple Music app): Open iTunes or the Apple Music app (depending on your version of Windows). Click on Edit in the menu bar (or the three-dot menu for the Apple Music app). Select Preferences. Under the General tab, check the box for iCloud Music Library (or Sync Library, depending on the app version). Click OK to save the changes.
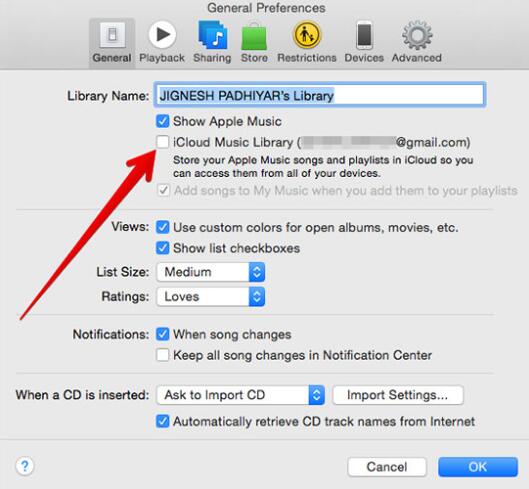
On Mac: Open the Music app. In the menu bar, click Music, then select Preferences. Go to the General tab. Check the box for Sync Library. Click OK to confirm and enable the feature.
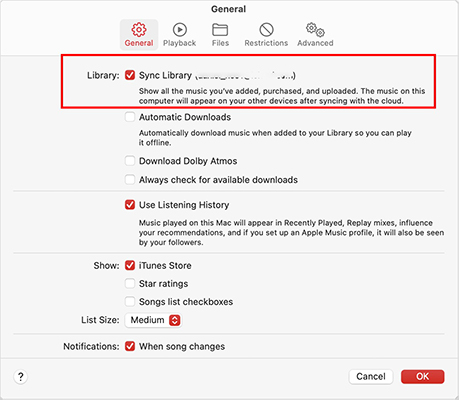
5. Restart Music App or Your Device
Sometimes, a simple restart can resolve the issue. Close the Apple Music app and reopen it. If that doesn't work, try restarting your device to reset any temporary glitches that may be affecting Apple Music's performance.
On iPhone: Press and hold the power button (or the volume + power button on newer iPhones). Slide to power off, wait a few seconds, then turn the device back on.
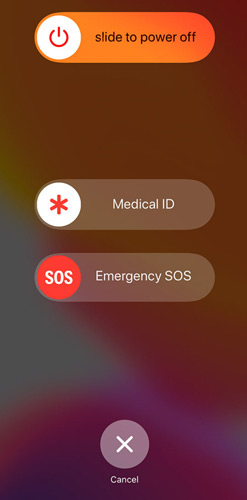
On Android: Press and hold the power button, then choose the Start option.
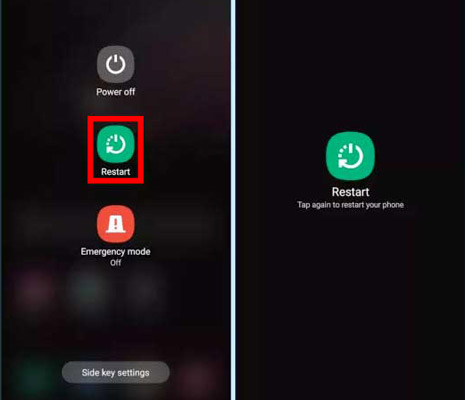
6. Sign Out and Sign Back into Apple ID
Signing out and signing back into your Apple ID can help resolve account-related glitches. This process refreshes your connection to Apple's servers and can clear any syncing or authentication problems that may be preventing your music from loading properly.
On iPhone: Go to Settings > Apple ID > Media & Purchases > Sign Out. Sign in again and relaunch Apple Music to check if the library loads.
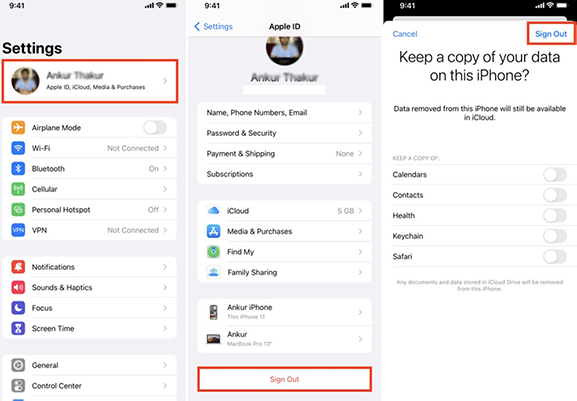
On Android: Open Apple Music and go to More > Account > Sign Out. Sign back in and check if the library loads.
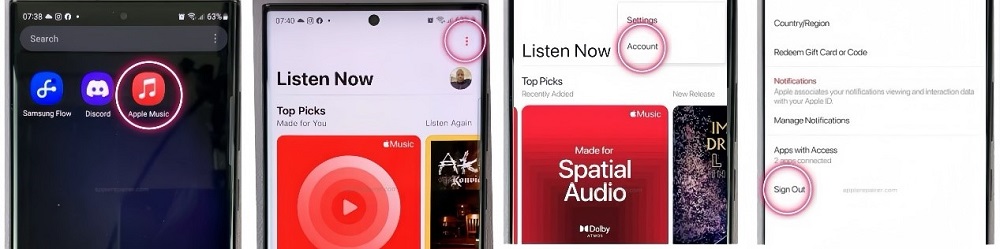
On Mac: Open Music app on your computer and then choose Account > Sign Out under the Account Settings.
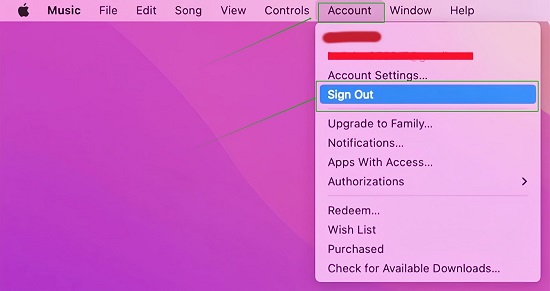
On PC: Open iTunes on your Windows computer and go to Account > Sign Out.
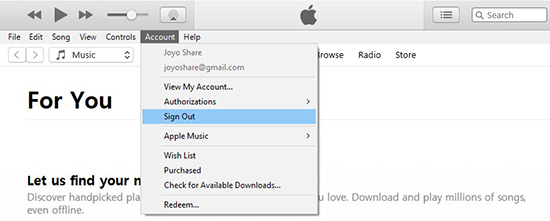
7. Update Apple Music and Your Operating System
Ensure you are using the latest version of Apple Music and that your device's operating system is up to date. Updates often fix bugs and improve app performance.
On iPhone: Visit the App Store and check if there's an update for Apple Music. Go to Settings > General > Software Update and install any available updates.
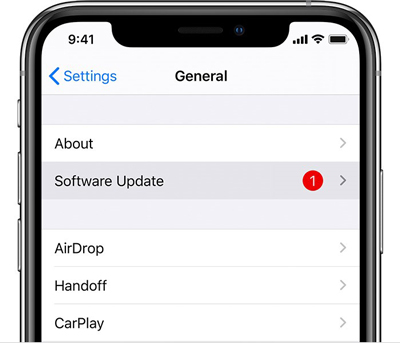
On Mac: Check for updates in the Apple Music app. Go to System Settings > General > Software Update.
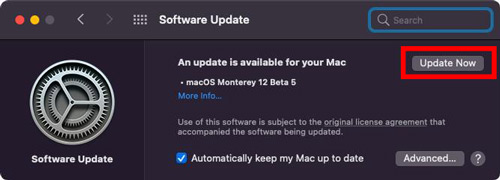
On PC: Update iTunes via the Microsoft Store or Apple's website. Open the Start Menu and click on Settings (gear icon). Select Update & Security. Click on Windows Update in the left menu. Tap Check for updates.
On Android: Open Google Play Store and check for updates. Install any available updates for Apple Music. Open the Settings app. Scroll down and tap System > Software Update.
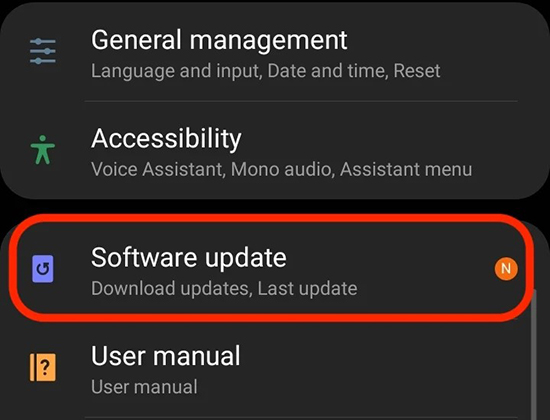
Part 3. How to Backup Apple Music Library Locally
After fixing the Apple Music library not loading issue, one of the best ways to ensure your music collection is safe is by backing it up locally. With DRmare Apple Music Converter, you can easily download and convert your Apple Music tracks to common audio formats like MP3, AAC, FLAC, or WAV. This allows you to store your music files on your device without worrying about losing access to them due to subscription issues or other Apple Music glitches. Here's how you can do it:
Step 1. Before starting, ensure that the Apple Music songs you want to download are available in your iTunes or Music library. Then, click the + button to import them, or drag and drop them directly from your computer.

Step 2. Click the Format icon at the bottom-right corner to choose MP3 as the output format of Apple Music. You can also adjust other settings such as codec, sample rate, and bit rate. For additional customization, click the editing icon next to specific tracks.

Step 3. Once you've selected your output folder, click Convert. Your songs will be quickly downloaded and saved to the folder of your choice. After conversion, you no longer need your Apple Music subscription, and you'll still have access to your tracks indefinitely.

Part 4. In Conclusion
The Apple Music stuck on Loading Library issue can be frustrating, but the solutions outlined above should help restore access to your music collection. If the problem persists, you may need to contact Apple Support for further assistance.
When it fixed, you can use DRmare Apple Music Converter to download and store your music offline, ensuring uninterrupted playback without worrying about Apple Music library not loading anymore.











User Comments
Leave a Comment