Apple Music's Family Sharing feature is a great way to share a family subscription with up to six family members. However, it can be frustrating when Apple Music Family Sharing isn't working as expected. If you're encountering issues, this guide provides common troubleshooting tips to fix Family Sharing Apple Music not working. Additionally, we explore an alternative method to share Apple Music playlist without relying on Family Sharing.
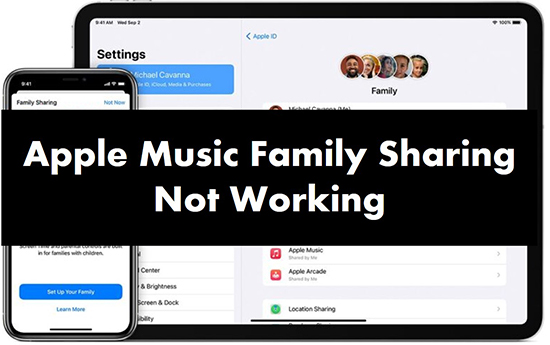
Part 1. How to Fix Apple Music Family Sharing Not Working
When Apple Music isn't sharing properly via Family Sharing, there are several potential causes. Restarting your device can address minor glitches, but if the issue persists, consider these key reasons and solutions:
Solution 1. Check Apple Music Subscription Type and Expiration
Only the Apple Music Family Plan supports Family Sharing. Individual or student plans won't work with this feature. Besides, Ensure your Apple Music Family Plan is active. If the subscription has expired, shared content will no longer be accessible to family members. The Family organizer can check the Apple Music subscription and its validity period.
Step 1. Open the Settings app on your device and click the Apple ID name.
Step 2. Tap the 'Subscriptions', scroll through the list to find the Apple Music option, and check its type.
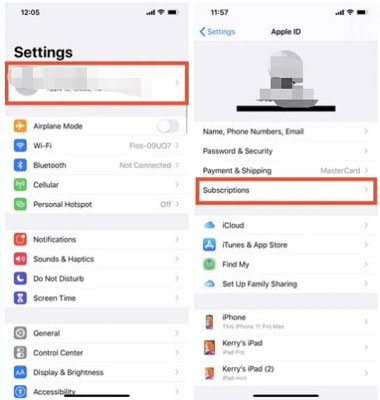
Step 3. Click it to confirm that the subscription is marked as active. Verify the renewal or expiration date. If it's expired, renew your subscription to restore access for family members.
Solution 2. Verify Family Sharing Settings
To make the Apple Music Family Plan accessible to all members, follow these steps to confirm that Family Sharing is configured correctly:
Ensure Family Sharing is Properly Set Up
Step 1. Open the Settings app on your iPhone or iPad. Tap your 'Apple ID name' at the top of the screen. Select 'Family Sharing' from the list of options.
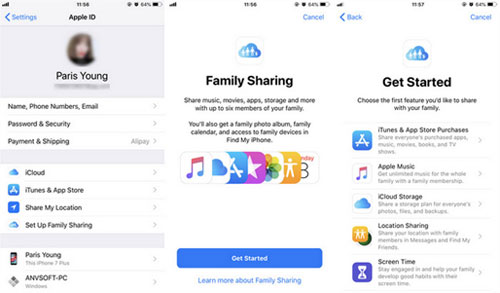
Step 2. Ensure that the Family Organizer has added all family members who should have access to Apple Music.
Step 3. If a family member is missing, tap 'Add Member' and send them an invitation via their Apple ID email.
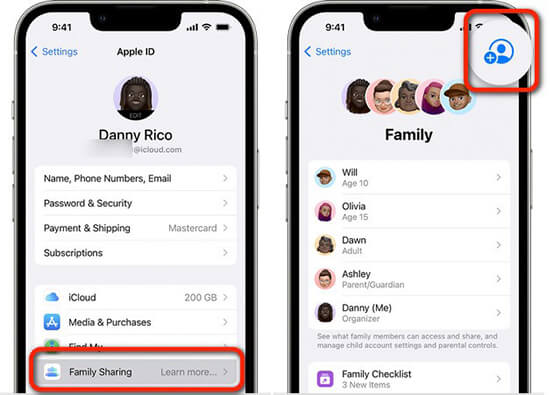
Check Apple Music Shared Feature under Family Sharing
You need to make sure Apple Music is selected in the Share Feature. If you have disabled this feature, your family members can't access Apple Music Family Sharing.
Step 1. Open the 'Settings' app and tap on the 'Family' option under the Apple ID name.
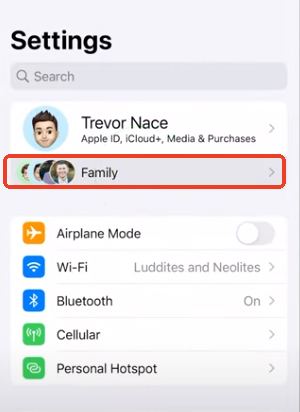
Step 2. Tap on 'Me' at the bottom and choose 'Subscription' to see all shared plans. Ensure that Apple Music is listed and toggled on as a shared subscription.
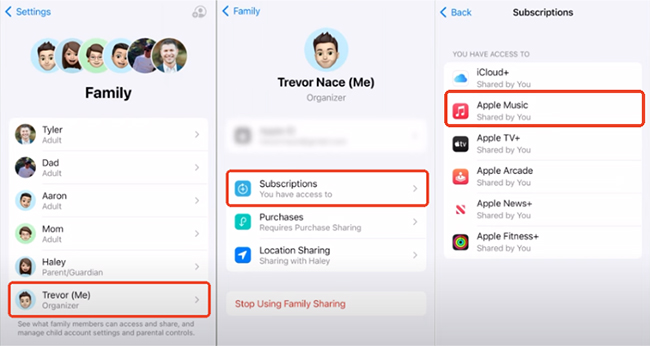
Step 3. If not, please scroll down to the Shared Features section and turn Apple Music on.
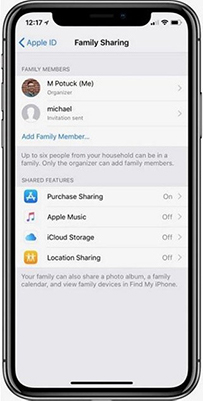
Solution 3. Ensure All Devices Are Using the Same Apple ID
While Apple Music Family Plan allows members to use their individual Apple IDs to access the music library, each family member must use the Apple ID linked to Family Sharing. Besides, make sure the Apple ID organizer used for Family Sharing is the same for purchases. Mismatched IDs can prevent shared content from being accessed. Here's how you can check your Apple ID.
For iPhone, iPad:
Step 1. Open the 'Settings' app and tap on your 'Account' to check which Apple ID is signed into the device.
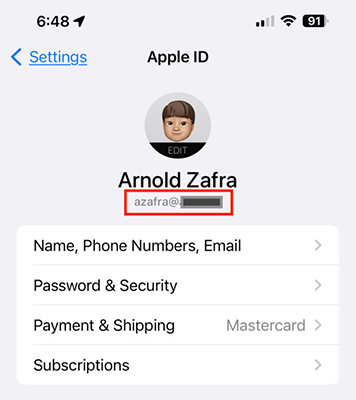
Step 2. Then you can tap 'Media & Purchases' > 'View Account' to see if it is the same account as your primary Apple ID.
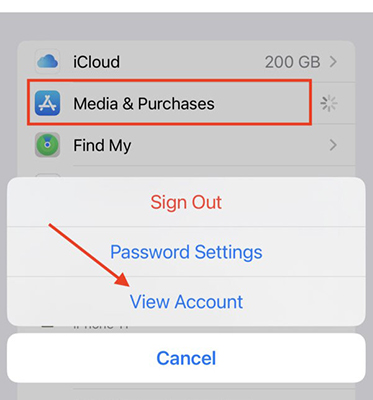
For Mac:
Step 1. Click on the Apple Logo and select 'System Preferences'. Then click on your account name and you can see your Apple ID.
Step 2. Choose 'Media & Purchases'.
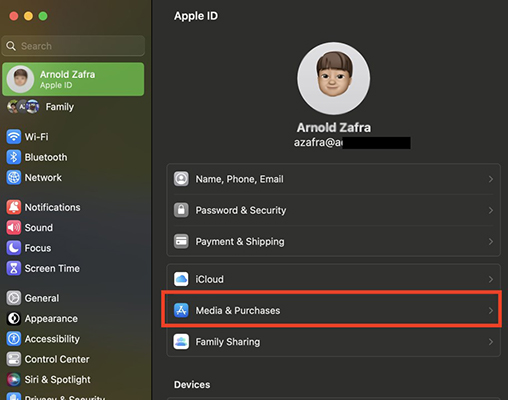
Step 3. Click on 'Manage' next to 'Subscriptions' to see if the Apple ID is the same as the former.
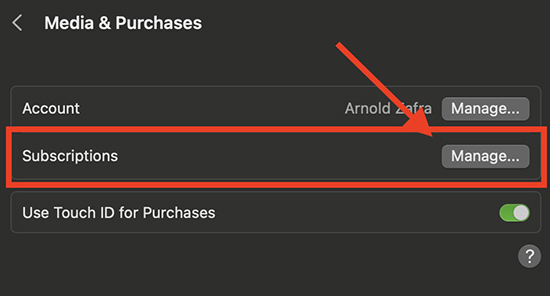
Solution 4. Log Out and Log Back In Apple Music Account
If Apple Family Sharing is not working with Apple Music, you can try logging out of your Apple ID and then logging back in to resolve the issue. If you are using a wrong Apple ID, you can log out and log back in with the correct one. This is a very simple solution but may help you fix some software glitches.
For iPhone, iPad:
Step 1. Launch 'Settings' and tap on your 'profile name'.
Step 2. Scroll down to the bottom and then tap 'Sign Out'.
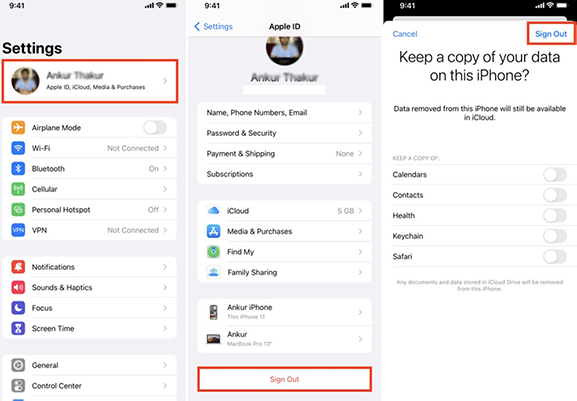
Step 3. Wait for a minute and then log in again.
Tips:
You can also click the 'Media & Purchases' icon to sign out and sign into your right Apple ID. It will allow all family members to access purchased songs.
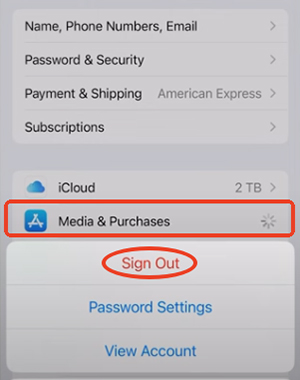
For Mac:
Step 1. Open iTunes and choose 'Account' on the menu bar. Then select 'Sign Out'.
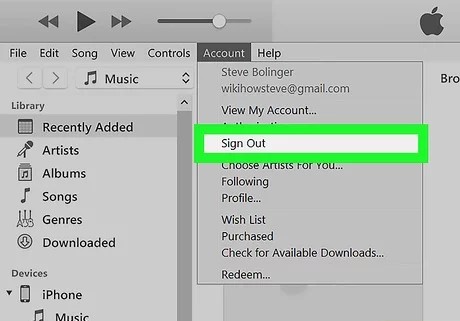
Step 2. Click on 'Account' > 'Sign in' to log back in.
Solution 5. Check Your Device Country
All family members must be signed in to the same country or region in their Apple IDs. Otherwise, they can't access Family Sharing Apple Music. To check your region:
Step 1. Open the Settings app on your device. Step 2. Tap 'General' > 'Language & Region' > 'Region' and ensure it's the same for all members.
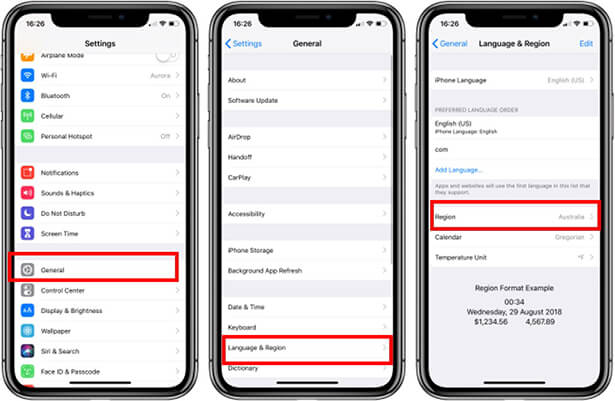
Solution 6. Verify Device Compatibility
If Apple Music cannot connect Family Sharing issues persist, you can try to check your device compatibility.
Family Sharing requires supported devices. Ensure all participants use an iPhone, iPad, or iPod with iOS 8 or later, or a Mac running macOS Yosemite or above. It's better to ensure all devices have the latest updates.
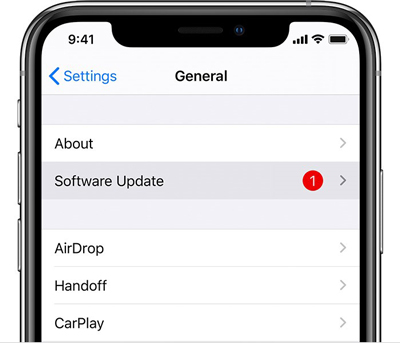
Solution 7. Re-add Your Family Members
If none of the above steps work, try removing and re-adding members to the Family Sharing group. This solution has helped many users resolve the Family Sharing Apple Music not working issue so you can try it.
Step 1. Open the 'Settings' app and then tap on your name. Choose 'Family Sharing' and you will see all the members in the group.
Step 2. Select the members you want to remove and tap 'Remove XXX' at the bottom.
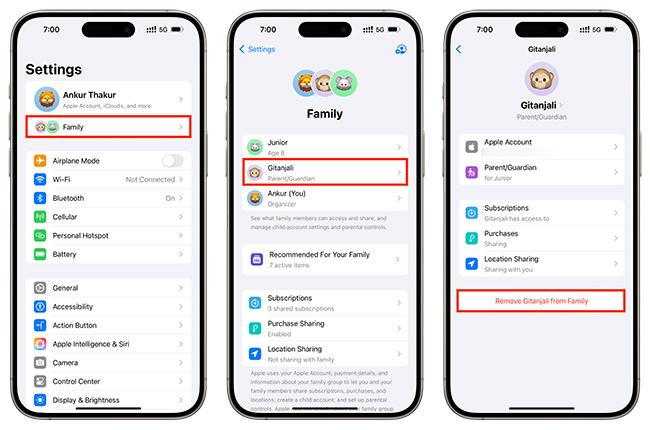
Step 3. After that, you can tap on 'Add Family Member' to re-invite them.
Part 2. How to Share Apple Music without Family Sharing
The methods above should help you fix Apple Music Family Sharing not working issues. However, if you'd prefer to avoid recurring problems, you can opt for an alternative way to share Apple Music. Using tools like DRmare Apple Music Converter, you can download Apple Music tracks as MP3 files and share them freely with your family, bypassing the need for Family Sharing entirely.
DRmare Apple Music Converter is a professional tool designed to extract tracks from Apple Music and save them as local audio files in popular formats like MP3, AAC, and M4A. With up to 30X conversion speed and lossless sound quality, it ensures you enjoy high-quality music on any device and share it without limitations.
- Step 1Add Apple Music files to DRmare Apple Music Converter
Download, install, and open DRmare Apple Music Converter. Then you can add Apple Music files to it for download and conversion in two ways. The first is to click on the 'Load iTunes Library' button at the bottom-left to load songs from your iTunes library. The second is to click 'Add Files' button to import music from your computer.

- Step 2Change Apple Music output parameters
DRmare Apple Music Converter's default output format is MP3 and you can choose to change it. Click on the 'audio' icon at the bottom-right corner and you can set the format, codec, channel, and so on. Then click on 'OK' to keep your settings.

- Step 3Download Apple Music to local Computer
Click the Convert button (bottom-right) to start downloading and converting Apple Music tracks. Once completed, click Output or History to locate your local music files. You can now share these files with your family members effortlessly, without needing Family Sharing.

Part 3. In Conclusion
Family Sharing Apple Music not working issue can be frustrating but are often easy to fix with the solutions above. Start by checking the subscription, Apple ID, and device settings.
If this problem is fixed well, consider using DRmare Apple Music Converter to enjoy and share Apple Music tracks without Family Sharing without restrictions, ensuring your family can access your favorite songs anytime, anywhere.











User Comments
Leave a Comment