Apple Music is a popular streaming service that allows users to access a vast music library on a variety of devices. However, some users may encounter an error message stating "Too many devices" when trying to access Apple Music. This issue may affect users who frequently switch between devices or who share their Apple Music account with family or friends. To resolve this issue, users can manage their devices by removing any unnecessary devices associated with their account. In this article, we will discuss how to fix Apple Music too many devices error and bypass Apple Music device limit permanently.
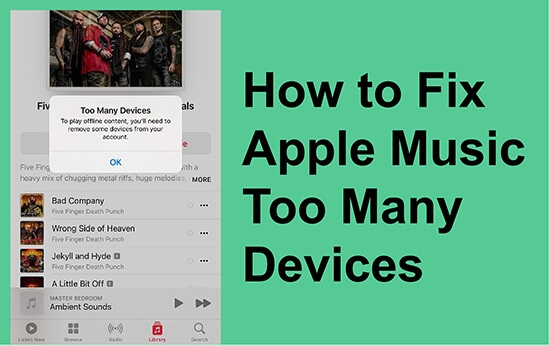
Part 1. Does Apple Music Have a Device Limit
Yes, Apple Music does have device limitations.
Each Apple Music account can be linked to up to 10 devices. This includes a combination of up to 5 computers and up to 5 mobile devices. This applies to individual accounts and family plans. Even with the Apple Music family plan, the total number of devices for all family members cannot exceed the 10-device limit.
If you encounter a "Device limit reached" message when trying to access Apple Music or download music, it means you've reached the maximum number of devices associated with your account. In this case, you may need to remove unnecessary devices from your account to make room for new devices.
Part 2. How to Fix Too Many Devices Apple Music
Once you encounter the"Too Many Devices Apple Music" error, you should delete the extra devices. Keep in mind that this may take some time to take effect on all devices. Now let's see how to fix Apple Music device limit reached issue step by step.
1. Remove Devices from Apple Music Account
Easily view and manage devices associated with the same Apple ID. It can be done on a PC, Mac, iPhone or iPad.
For iPhone/iPad:
Step 1. Go to the Settings app on your iPhone or iPad.
Step 2. Tap on your name and scroll down to the bottom. You should see a list of devices connected to your Apple ID.
Step 3. Tap on the device you want to remove from your Apple ID and choose 'Remove from account'.
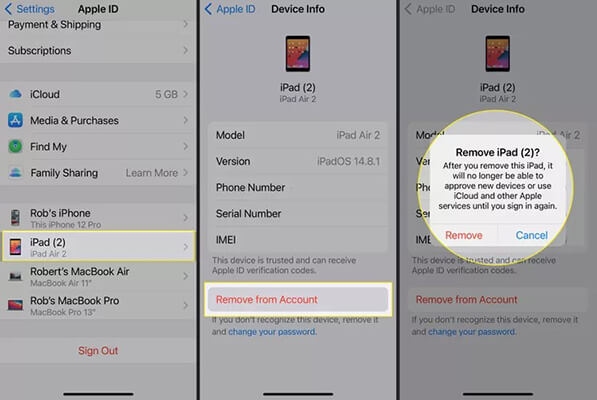
For PC/Mac:
Step 1. Open iTunes on Windows or the Apple Music app on Mac.
Step 2. For Windows, click 'Account' from the menu bar and choose 'View My Account'. For Mac, click 'Account' > 'Account Settings'.
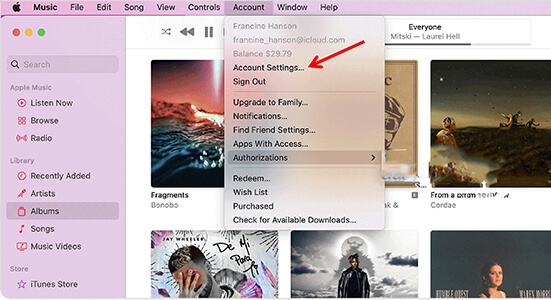
Step 3. Scroll down to the 'Downloads and Purchases' option and click on 'Manage Devices'.
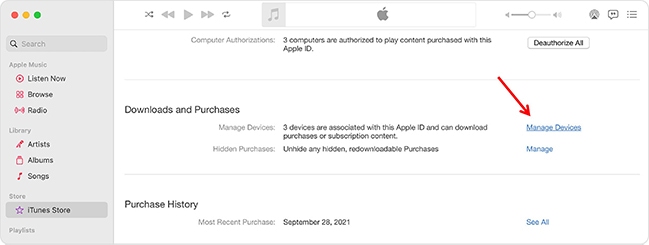
Step 4. You will see the list of devices associated with your Apple ID. You can click 'Remove' next to a device to remove it from your Apple ID.
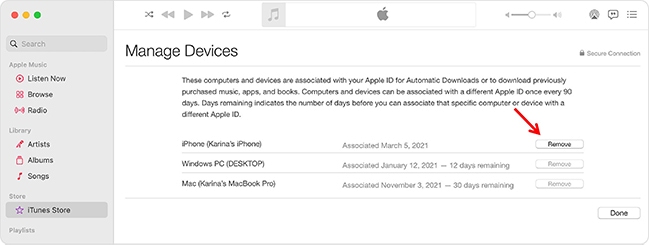
2. Log Out and Log Back In
Are you still encountering the "Apple Music too many devices" message even after deleting all unnecessary devices associated with your Apple ID? In this case, there may be a delay in the system recognizing the changes you made to the device list. To resolve this issue, you can try logging out and logging back in. Here is how to log out of Apple Music.
For iPhone/iPad:
Step 1. Launch the Settings app on your iPhone or iPad.
Step 2. Tap on your name and then choose 'iTunes & App Store'. Then tap on your Apple ID and select 'Sign Out'.
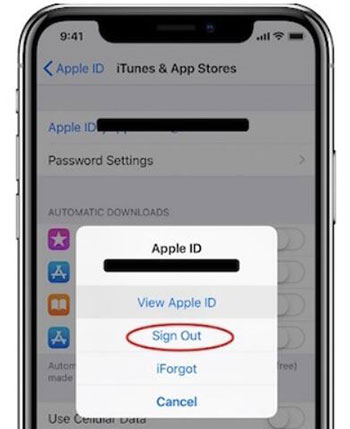
For PC/Mac:
Step 1. For Windows, open iTunes. For Mac, open Apple Music.
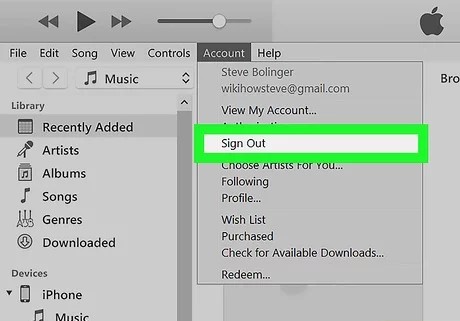
Step 2. Click 'Account' > 'Sign Out'.
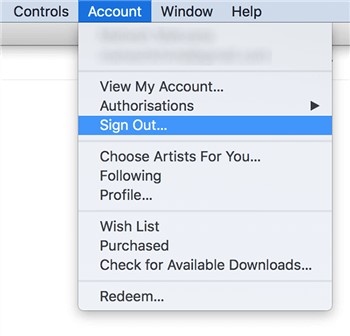
3. Restart Your Device
You can restart your device to ensure that any temporary glitches are cleared, which may fix the "reached device limit Apple Music" error.
Part 3. How to Bypass Apple Music Device Limit
Apple Music exceeding device limits issue may occur frequently. Therefore, you may often need to remove redundant devices. This can be very inconvenient. Therefore, we would like to show you how to use DRmare Apple Music Converter to remove Apple Music device limitations.
This all-in-one DRmare Apple Music converter allows you to convert and download Apple Music protected M4P to common MP3, FLAC, AAC, etc. Since common formats like MP3 are compatible with most devices and music players, you can move the converted files to Apple Music to listen on any device, no Apple Music app required. You don't need to use an Apple ID, so no more problems. Even better, you don't need an Apple Music subscription. And you can keep the Apple Music files forever. This means that you can listen to Apple Music anytime anywhere.

- Convert Apple Music to MP3, M4A, M4B, WAV, FLAC, and AAC
- Retain lossless sound quality and ID3 tags
- Work at a 30x faster speed, batch conversion
- Listen to Apple Music on any device with no number limits
There is a free trial version of DRmare Apple Music Converter for you to see if it is yours. Click "Download" above to install it on your computer, and make sure you have downloaded Apple Music tracks to your PC/Mac. Then follow the steps below to listen to Apple Music without device limits.
- Step 1Load Apple Music downloads into DRmare

- Launch DRmare Apple Music Converter and iTunes will pop up automatically. You can drag and drop songs from iTunes or your computer files. Alternatively, you can click the 'Add Files' menu at the bottom-left corner to add Apple Music songs.
- Step 2Customize Apple Music output format

- The encoded format of Apple Music is M4P and it is only available on Apple devices. You can set the output format as MP3 or others to play Apple Music on all devices. Simply click on the 'Format' icon at the bottom right and you can customize the output format, channel, sample rate, and more.
- Step 3Convert Apple Music files

- Hit the 'Convert' button to start converting Apple Music songs and save them on your computer. When the conversion is over, you can follow the 'Output' path to find the converted Apple Music songs. These songs are available for you to keep and use, and you can move them to listen to on any device, no Apple Music/Apple ID required. You don't need to worry about any 'Apple Music too many devices' message
Part 4. Final Thoughts
Apple Music only limits you to play Apple Music on up to 10 devices using the same Apple ID. If you exceed this limit, you will receive an error message such as "Too many devices Apple Music". To fix this error, you need to delete any unused or unnecessary devices associated with your account. You can also use DRmare Apple Music Converter to remove Apple Music device limits. It allows you to convert protected Apple Music songs to common tracks. You can then move these songs to listen to Apple Music on multiple devices, no Apple Music app required. There is no limit to the number of devices you can listen to. Get a smooth, enjoyable Apple Music experience with DRmare.










User Comments
Leave a Comment