-- From Reddit
Apple Music is a versatile music streaming platform that offers a vast library of over 100 million songs, curated playlists, and personalized recommendations. However, there may be times when you want to upload music to Apple Music, either from your personal collection or from other sources. Fortunately, Apple Music lets you do just that. This guide will walk you through to add songs to Apple Music on iPhone, Windows and Mac.
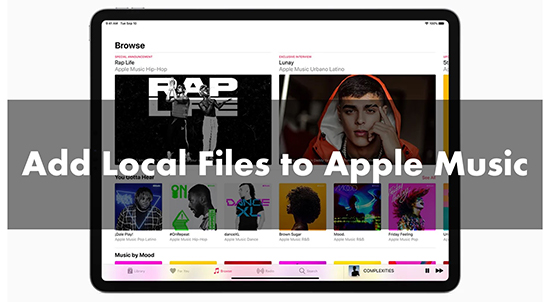
Note:
When adding music to Apple Music, you should make sure your local files are encoded in one of the following audio formats, AAC, AIFF, Apple Lossless, MP3, and WAV. Otherwise, it will fail due to compatibility issue.
Part 1. How to Add Songs to Apple Music Library on Mac
Whether you're an Apple Music subscriber or someone looking to merge their music library with Apple Music, it's easy to add files to Apple Music, including downloaded songs from other sources on Mac. Apple Music app allows users to directly upload them from your local computer. Here's how:
How to Upload Songs to Apple Music on Mac
Step 1. Find and open the Music app on your Mac from the Launchpad section in the Dock. Click on 'File' at the top menu and select 'Import' or 'Library' > 'Import Playlist'.
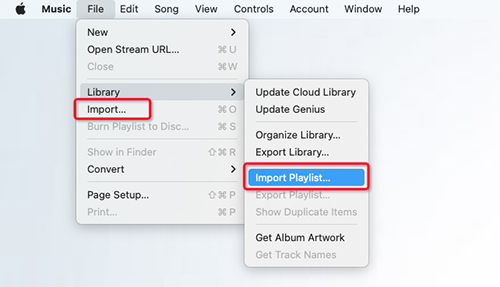
Step 2. Locate the songs you want to upload to Apple Music on Finder and click 'Open'. (Or you can drag and drop the local files from Finder to Apple Music's interface.)
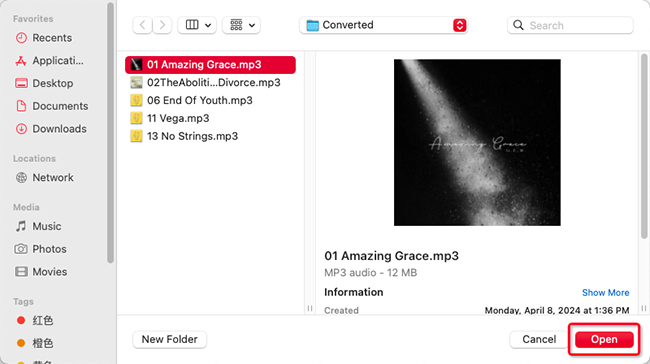
Step 3. The songs will be added to your Apple Music library. Once finished, navigate to the 'Recently Added' or 'Songs' section to find them.
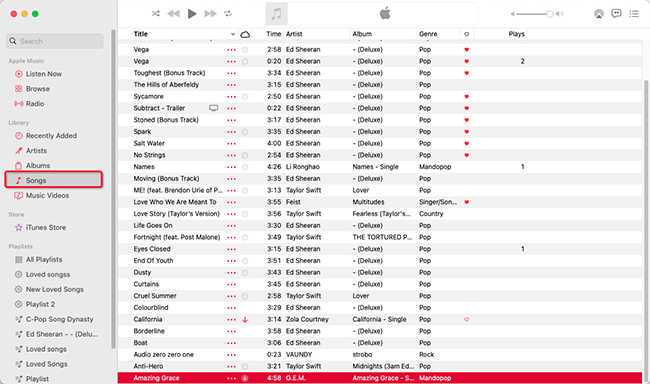
Note:
If you're using a Mac running macOS Catalina or earlier, you can easily add your own music to your library through the iTunes app. This allows you to organize them alongside your Apple Music content.
Part 2. How to Upload Music to Apple Music on PC
If you have a collection of songs stored on your Windows computer and want to add them to Apple Music, you can do so using the iTunes app (on all Windows versions) or the Apple Music app (on Windows 10, 11). Make sure your local files are MP3, AIFF, WAV, MPEG-4, AAC, or Apple Lossless (.m4a). files. Follow the tutorial below:
How to Add Music to Apple Music on Windows
Step 1. Launch the iTunes app on your Windows PC.
Step 2. Click on 'File' at the top menu and then choose 'Add File to Library' (for individual songs) or 'Add Folder to Library' (for entire folders).
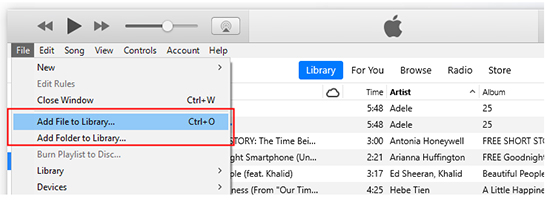
Step 3. You can browse and select your local files from your local computer and choose 'Open' to add them to your iTunes library.
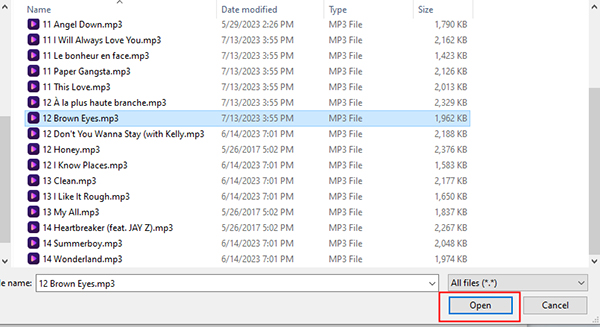
Step 4. After that, you can head to 'Recently Added' or 'Songs' section under the Library to access the music you added.
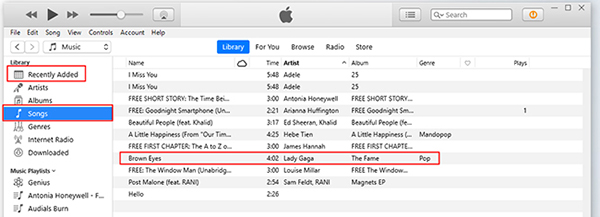
Part 3. How to Add Local Files (MP3) to Apple Music on iPhone
Directly adding local files to Apple Music on an iPhone isn't possible in the same way it is on a Mac or PC. To get local files onto your iPhone's Apple Music library, you'll need to first add them to your iTunes or Apple Music library on a computer. Then, you can sync your library with your iPhone using Apple Music Sync Library feature.
How to Add MP3 to Apple Music on iPhone
Step 1. Please first upload local files to Apple Music on your Windows or Mac computer by following the outlined steps.
Step 2. Then open the 'Sync Library' or 'iCloud Music Library' option on both your computer and mobile device.
For Windows: Open iTunes and then choose 'Edit' > 'Preferences' > 'General'. Then turn on 'iCloud Music Library'.
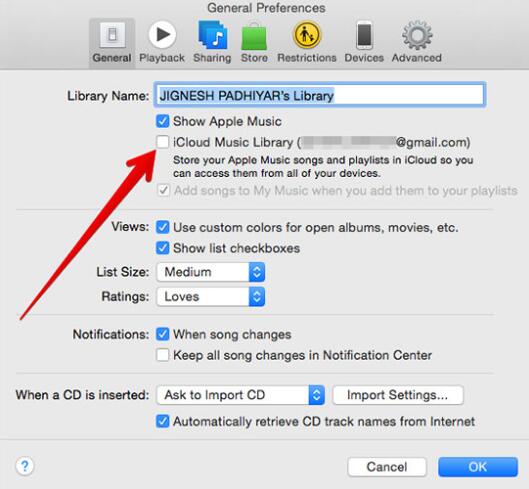
For Mac: Open the Apple Music app and choose 'Music' > 'Preferences' > 'General'. Check the box next to 'Sync Library'.
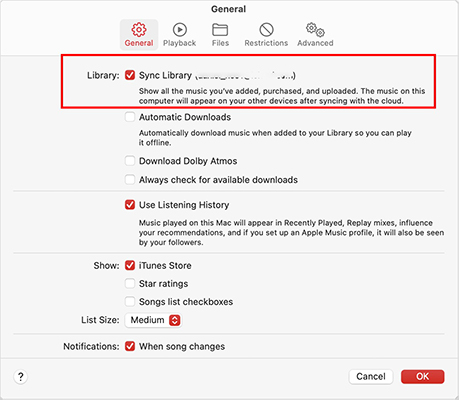
For iPhone: Open the Settings app on your iPhone and then choose 'Music' > 'Sync Library'. Turn on it.
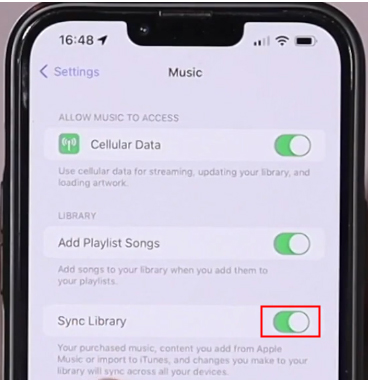
Step 3. Your local files should now appear in your Apple Music library on your iPhone, allowing you to access and play them just like any other songs in Apple Music.
Tips:
You can also use the 'Sync Music' function to sync Apple Music to your iPhone after connecting your iPhone to your computer via the USB cable. Click the 'Device' > 'Music' > 'Sync Music' in your Finder or iTunes app.
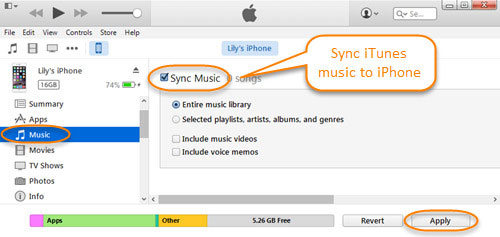
Part 4. How to Download Apple Music as MP3 Local Files
Apple Music tracks are encoded in the M4P format, which is not compatible with any other program. That's why you can only listen to Apple Music on authorized Apple devices. So, here, we would like to show you how to convert and download Apple Music songs as MP3 local files. That way, you can listen to Apple Music on any device or any music app you want.
The tool you need is DRmare Apple Music Converter, which enables you to convert Apple Music to MP3, AAC, M4A, M4B, WAV and FLAC. It works 30 times faster and keeps original sound quality and ID3 tags. With it, you can listen to Apple Music even if you cancel your subscription. Even better, the software also works with iTunes music, Audible audiobooks, and more.

- Convert Apple Music songs to MP3 and other common formats
- Work 30X faster, keep lossless audio quality and metadata
- Support Apple Music, iTunes, Audible, and other audio files
- Play Apple Music on any device even without a subscription
How to Download Apple Music as Local Files without Protection
Step 1. Click on 'Download' above to download and install DRmare Apple Music Converter. Then open it and drag and drop Apple Music songs to its main interface. Or you can click on the 'Load iTunes Library' button to select and import your downloaded Apple Music files.

Step 2. You are allowed to change the output parameters by clicking on the 'audio' icon. There you can alter the output format, channel, bit rate, and so on. Then click on the 'OK' button.

Step 3. Click on 'Convert' to launch the super-fast 30X conversion process. When it finishes converting a song, you can see a red tip occur on the 'History' icon. Simply click on it and you can see your converted Apple Music songs and listen to Apple Music offline. You can also head to the 'Output' folder to find your MP3 Apple Music files.

Part 5. Summary
Adding songs to Apple Music allows you to combine your personal music collection with the vast Apple Music catalog, creating a truly personalized listening experience. Whether you're uploading music to Apple Music from your computer or iOS devices, this guide provides all the steps you need to enhance your music library.
We also show you the best helper for listening to Apple Music without any limitation - DRmare Apple Music Converter. It enables you to convert and transfer Apple Music to any device you want for playback without a subscription.










User Comments
Leave a Comment