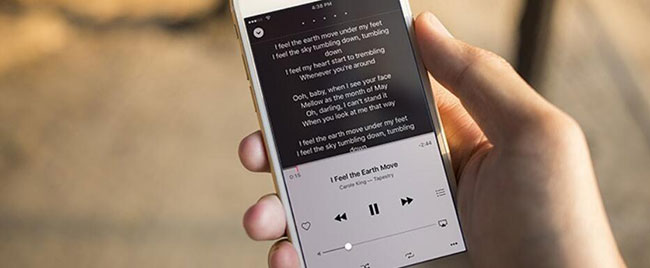
Does Apple Music has lyrics? Lyrics mean a lot for most music addicts. And going back to check what lyric is has become a common need. It is when you are listening to a song and singing along with it, especially when you try to find out the meaning of the melody or learn the songs by heart.
Today, in this post, we are going to talk about Apple Music lyrics. For lyrics on Apple Music, Apple Music has added the lyrics features since iOS 10 and iTunes 12.5. And it also announced a partnership with Genius to expand the lyrics quantity and accuracy.
Read on to learn more about lyrics on Apple Music, including how to see lyrics in Apple Music, how to get lyrics on Apple Music and other practical tips for Apple Music. Let's take a look at them.
Part 1. How to See Lyrics in Apple Music on iOS/Android Devices
As there is a lyrics feature on Apple Music, then you can view lyrics on Apple Music with ease. Here in this part, we will show you how to see lyrics on Apple Music on Android/iPad/iPhone/iPod Touch devices. There are two methods for you to see lyrics on Apple Music on your mobile device.
Solution 1Step 1. Launch the Apple Music app from your mobile device.
Step 2. Start to play a song you want.
Step 3. Scroll down to the "Now Playing" tab. If Lyrics are available, you will see the "Lyrics" tab menu.
Step 4. You can click the "Show" button beside it to display the lyrics.
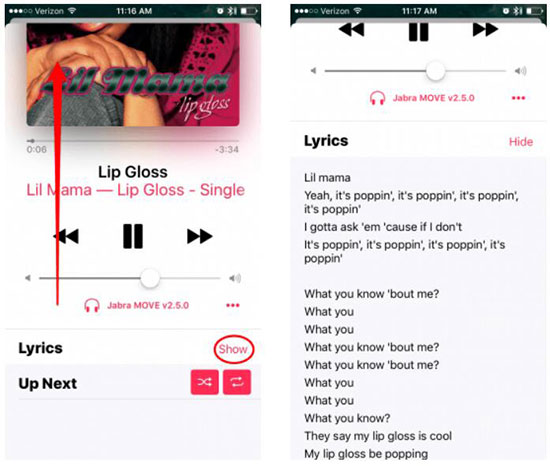
Note:
Please long press the track to get the action menu if you are in an album view. And you will see the "Lyrics" option if the song has lyrics available.
Step 1. Open the Apple Music app on your mobile device.
Step 2. Find and play a song you want.
Step 3. Click on the three-dots icon from the bottom right corner.
Step 4. Choose the "Lyrics" option from the list, then you will see the lyrics.
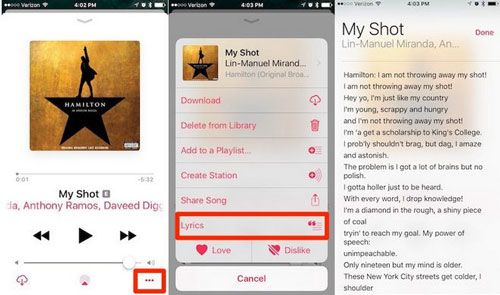
Note:
If you can't find the "Lyrics" button and want to ask "why can't I see lyrics on Apple Music", then you should know that not all Apple Music has lyrics.
Part 2. How to See Lyrics in Apple Music on PC/Mac
In this section, we will guide you on how to show lyrics on Apple Music on Windows and Mac computers. You will learn how to see full lyrics and live lyrics of Apple Music on computers here.
How to See Lyrics in Apple Music on PC
Step 1. Open the iTunes program on your PC and then play a song.
Step 2. Hit on the iTunes menu icon from the top-right bar of iTunes.
Step 3. Click on the "Lyrics" option from the drop-down list. Then you will see the full lyrics of the song.
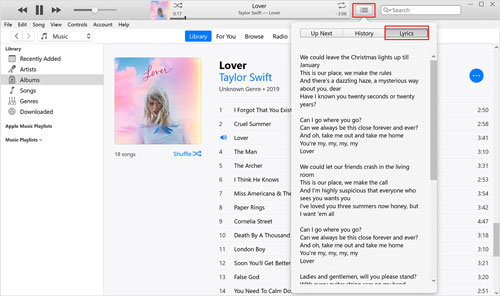
How to See Live Lyrics in Apple Music on Mac
Step 1. On your Mac computer, please start the Apple Music app and play an Apple Music song.
Step 2. In the playing now screen, click the lyrics icon from the top right corner. Then you will get the lyrics to view time-synced lyrics on Apple Music on Mac.
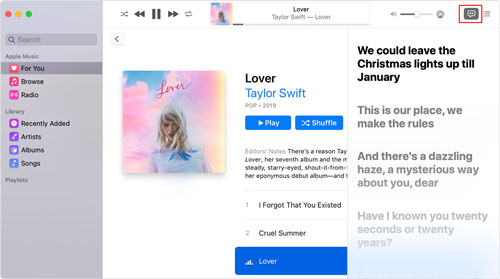
Step 1. Start the Apple Music program on the Mac computer.
Step 2. Control-click on the song to get the shortcut menu.
Step 3. Select "Get Info" in the shortcut menu.
Step 4. Hit on the "Lyrics" tab to get and see full lyrics on Apple Music.
Part 3. How to Show Lyrics on Apple Music on Smart TVs
Besides mobile devices and computers, you can also get Apple Music lyrics on your smart TVs. Now, follow the steps below to see how to find lyrics on Apple Music on smart TVs.
How to Show Lyrics in Apple Music on Apple TV
Step 1. Launch the Apple Music app on your Apple TV and start to play a song you like.
Step 2. Click the Menu button on your remote while the song is playing.
Step 3. Go to the top right corner and hit the Lyrics button.
Step 4. Touch on your song and then you will see how to get lyrics on Apple Music in real-time.
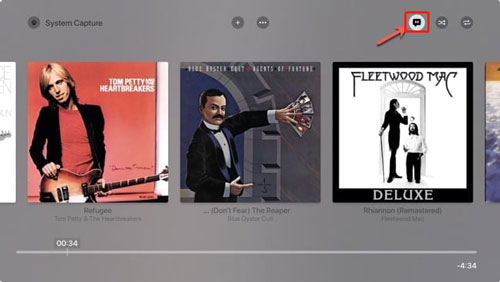
How to Show Lyrics in Apple Music on Samsung TV
Step 1. Set up the Apple Music app on your Samsung TV and open the Music app.
Step 2. Explore and choose a song to play.
Step 3. Jump to a certain verse via your remote.
Step 4. Choose the Lyrics icon at the top-right corner of the screen.
Step 5. Press and hold the song to see the full lyrics of a song with your remote. Then select "View Full Lyrics".
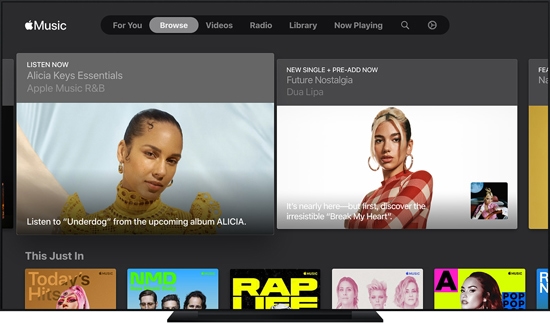
Part 4. How to Add Lyrics to Apple Music
Now that you know how to view lyrics in Apple Music, you might notice that sometimes the lyrics are incorrect or missing. In such cases, you can customize your own lyrics to fix this. Whether you're using an iPhone, Android, PC, or Mac, this guide will help you seamlessly integrate lyrics into Apple Music. Let's dive into the steps for both mobile and computer platforms!
How to Add Lyrics to Apple Music on iPhone/Android
In this section, we'll show you how to use Musixmatch, the world's largest catalog of song lyrics, to get lyrics on Apple Music.
Musixmatch is the world's largest catalog of song lyrics. You can use it to identify a song and its lyrics. It is also one of the top 10 iPhone music players which support to access Apple Music's library easily.
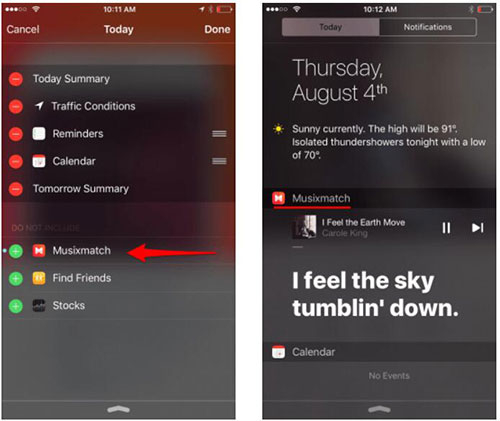
Step 1. Download and install Musixmatch from the Google Play Store or App Store.
Step 2. Open the app and login it with Facebook or create a new account.
Step 3. When you use it for the first time, it will prompt if you allow it to access Apple Music, please click "OK" to confirm.
Step 4. Tap the "TRY IT NOW" button below the words "Enable the widget for Apple Music".
Step 5. Swipe down from the top to open the "Notifications Center" > Swipe to the "Today View" > tap "Edit".
Step 6. Tap the "+" icon next to the "Musixmatch" to add the widget.
Step 7. Now when listening to Apple Music, it should send you the lyrics as a message via the Notifications Center.
How to Add Lyrics to Apple Music on PC/Mac
The Musixmatch only works on mobile devices. What if you can't find lyrics on your computer? Is there a program to add lyrics on Apple Music automatically?
Unfortunately, the answer is "no". So why not add custom lyrics in Apple Music on your PC? Following are the steps on how to add Apple Music lyrics on Windows and Mac computers:
Note:
You need to have an Apple Music active subscription to use the feature. Else, if you'd like to save money, you can also get Apple Music songs free forever first.
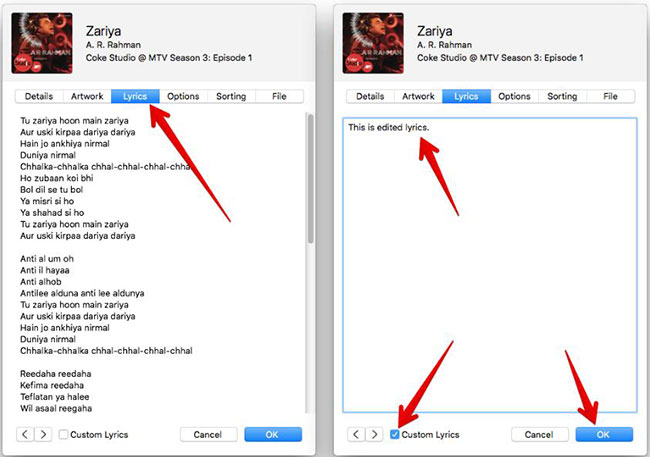
Step 1. Launch iTunes from your computer.
Step 2. Locate the song you want to add lyrics for from your music library.
Step 3. Click the top menu "Edit" > Choose "Get Info".
Step 4. Open on pop-up info window, please click the "Lyrics" tab > click "Custom Lyrics".
Step 5. You can enter your lyrics and click "OK" to save.
Lyrics Platforms to Find Lyrics to Add to Apple Music
1. Lyrics.comAs its name suggests, this is the best place to go for lyrics. You can find the info you want for new releases, popular songs and top hits and so on.
2. MetroLyricsThis is another searchable lyrics database. It is with over 1 million song lyrics from 20 thousand artists, you can find lyrics just about every song you want.
3. A-Z LyricsThis website is powered by Musixmatch. It has a large lyrics library for all genres and ages. And the quantity of lyrics is still growing every day. The search system is pretty easy to use.
Part 5. How to Share Apple Music Lyrics with Others
How to share lyrics on Apple Music if you find some great lyrics? No worries. In this post, we will show you how to share Apple Music lyrics with others. To do that, you need an iPad or iPhone and an Apple Music subscription. Also, if you want to share lyrics of Apple Music via Instagram or Facebook, then you need an account with them as well.
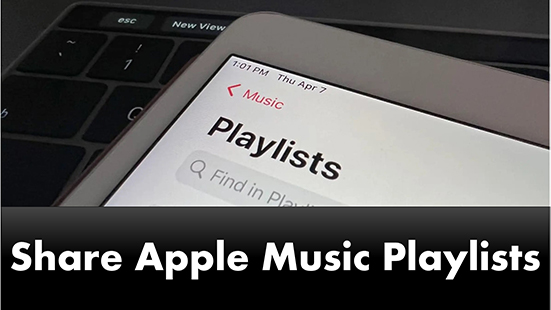
This is a compelte guide on how to share playlists on Apple Music
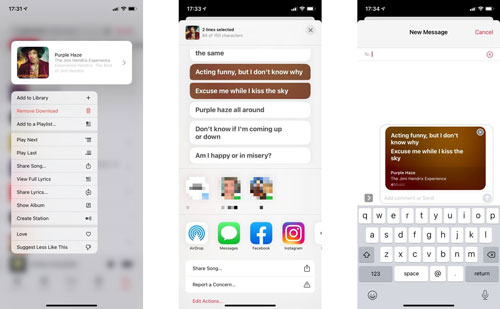
Step 1. Open the Apple Music app from your iOS device.
Step 2. Find a song you like. Then long-press on it and click the "Share Lyrics" option.
Step 3. Scroll download to choose the lyrics on Apple Music that you want to share. You can choose multiple lines at a time.
Step 4. Touch the target service you want to share the Apple Music lyrics through and go to share lyrics.
Part 6. How to Fix Apple Music Lyrics Not Working
Though Apple Music can show lyrics for popular songs if you have an Apple Music subscription. Yet, sometimes you may encounter the Apple Music lyrics not showing on certain tracks. Why does it happen? One of the key reasons is that you might have activated the content restrictions in Settings on your device. Now, let's see how to fix lyrics on Apple Music not showing by disabling this function below.
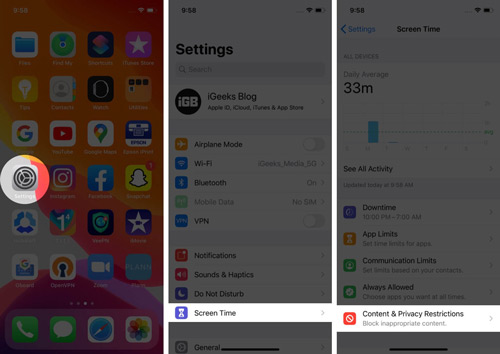
Step 1. Open the Settings app on your iOS device.
Step 2. Choose "Screen Time" from the list on the screen.
Step 3. Touch "Content & Privacy Restrictions" option.
Step 4. On the "Content & Privacy Restrictions" section, toggle the button to Off mode. Here you will need to verify by entering your "Screen Time" code to do that.
Step 5. After then, open the Apple Music app to play a song and see whether the lyrics feature works or not.
Part 7. How to Search by Lyrics in Apple Music
Want to find a song you heard from other places in the Apple Music app? Then you could try to search it by lyrics on Apple Music. Now let's see how to find by lyrics in Apple Music. Here we will take Apple Music on iPhone as an example to search songs by lyrics.
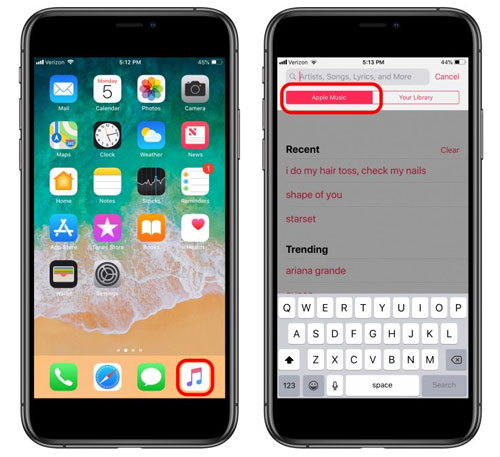
Step 1. Launch the Apple Music app on your iPhone.
Step 2. Enter the lyrics in the search bar. Choose the "Apple Music" option if you want to find a new song. Or find a song at your library, then choose the "Your Library" option.
Step 3. You will see the search suggestions while typing the lyrics on the Apple Music app.
Step 4. Directly play the search result if you have a subscription. Otherwise, you can only browse the search results and can't play the song.
Part 8. How to Remove DRM from Apple Music
When it comes to Apple Music, we all know that the audio files from Apple Music are protected. Thus, here to help you use Apple Music on other devices and platforms, we would like to introduce a professional tool for you.
This tool is DRmare Apple Music Converter. It is designed for Apple Music and rip DRM from Apple Music. And it supports to convert Apple Music to MP3 and other plain audio formats with original quality kept. Besides, it allows you to define the bit rate, sample rate, etc. to get a better listening quality of Apple Music.
Just download and install this smart tool from the "Download" button below and try it out.
Step 1. Open the DRmare Apple Music Converter. Click on the "import files" button to add the downloaded Apple Music songs to the DRmare program.

Step 2. Hit on the "format" icon to set the output audio formats for Apple Music files. You can reset the audio format, bit rate and more you like.

Step 3. Touch the "Convert" button to convert Apple Music to plain audio tracks. Then you can find them via the "History" icon once the conversion process is done.

With DRmare Apple Music Converter, you can get Apple Music converted and saved to your computer. And then you can move them to any other device for playing offline anytime without any limitation.











This is a complete guide on how to play Apple Music on Samsung TV