You are not alone in meeting Apple Music not showing in iMovie or getting prompts: files are protected and unavailable in iMovie. Fortunately, there are several workarounds to fix this issue. If you're looking to add and use DRM-protected songs in iMovie on iPhone, iPad, or Mac, you are right here. This article will guide you through the process.
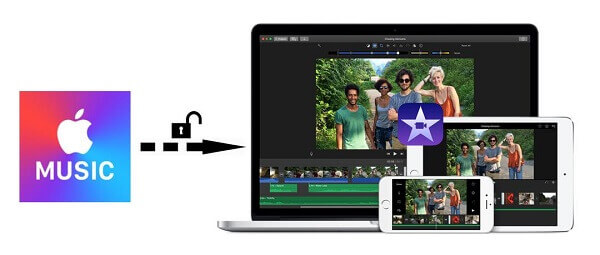
Part 1. Can You Use Apple Music (DRM-protected Music) in iMovie?
Can You Add Apple Music to iMovie?
iMovie is a professional yet user-friendly video editing tool available on both iOS and Mac devices. It offers powerful features that make video editing a breeze, even for beginners. One of iMovie's key features is the ability to add music as background tracks for your video projects. You can choose music from iMovie's built-in library or your own local music library. However, the tracks you use must be non-DRM-protected and in compatible audio formats such as MP3, AAC, AIFF, or WAV.
Apple Music is a fantastic service that offers millions of songs at your fingertips. However, one limitation of Apple Music is its DRM protection and M4P format, which prevent users from freely using the songs outside the Apple ecosystem, including iMovie. Therefore, you can't directly add and use Apple Music in iMovie.
Why This Song Is DRM Protected iMovie?
DRM stands for Digital Rights Management. It is a technology used by Apple to protect digital content, including songs on Apple Music from unauthorized copying or distribution. This means that DRM-protected content can only be used on authorized devices and platforms. While this helps protect artists and their work, it can be inconvenient for users who want to use the music in personal projects, like iMovie videos.
How to Use Apple Music (DRM-protected Songs) in iMovie?
Method 1: Purchase Non DRM Protected Songs for iMovie
Unlike streaming music service Apple Music, songs purchased from iTunes are non-DRM-protected AAC files. If you have older DRM-protected tracks, you can upgrade them to DRM-free versions through iTunes Match or by repurchasing them from the iTunes Store. In this case, you can use iTunes purchases directly in your iMovie projects.
Method 2: Convert Apple Music for iMovie
To add music from Apple Music to iMovie, you can also use third-party software, like DRmare Apple Music Converter to remove DRM protection from Apple Music and convert songs to an iMovie-compatible format, like AAC.
| iMovie-supported Audio format | AAC, AIFF, BWF, CAF, MP3, MP4, RF64, and WAV |
| Apple Music Audio Format | DRM-protected M4P |
| iTunes Purchases Audio Format | Non-DRM-protected AAC |
| DRmare Output Format | MP3, AAC, WAV, M4A, M4B, and FLAC |
Part 2. How to Get Non DRM Protected Songs for iMovie
As mentioned above, to add DRM-protected music to iMovie from Apple Music, you need to remove the DRM protection first and then convert your music to one of these formats. You can use DRmare Apple Music Converter to do them easily.
This Apple Music to iMovie converter can easily remove protection from Apple Music, iTunes and Audible and convert these songs to popular audio formats, including MP3, AAC, WAV, M4A, M4B, and FLAC. The process is very fast, up to 30 times faster.
It maintains lossless sound quality and complete ID3 tags such as title, album cover, etc. You can even customize output audio parameters, including channels, bitrate, sample rate, and more. With it, you can easily get DRM-free Apple Music, iTunes or Audible audio files and upload these files to iMovie for use.

- Remove DRM protection from Apple Music, iTunes, and Audible
- Convert music files to DRM-free MP3, AAC, WAV, FLAC, etc.
- Ensure lossless sound quality and metadata information
- Run at 30X faster speed, support batch conversion
How to Convert Apple Music to Non-DRM-Protected Songs for iMovie
Now, we will guide you on how to convert Apple Music/iTunes songs to iMovie-compatible MP3 files. (Make sure you've installed the DRmare Apple Music Converter and downloaded your music files in advance.)
- Step 1Run DRmare Apple Music Converter

- After installation, open DRmare Apple Music Converter on your computer. Then you can get its intuitive interface. As shown above, there are several icons that you will use in the following steps. Note that before converting your desired Apple Music/iTunes songs, you need to download them in advance.
- Step 2Import downloaded Apple Music/iTunes songs

- You can click one of the two "add audio" buttons at the bottom left to load Apple Music/iTunes files. The first allows you to add Apple Music songs from your iTunes library, while the second will open your computer folders. You are also allowed to drag and drop music files to this software's main screen.
- Step 3Set output audio format of Apple Music for iMovie

- To launch the output settings window, click on the 'Format' icon at the bottom right. To use Apple Music on iMovie, you can choose MP3, AAC, WAV, or M4A format. You can also personalize other Apple Music output parameters according to the iMovie movies you want to create.
- Step 4Convert DRM protected Apple Music for iMovie

- Now press the "Convert" button. It will start to convert the protected Apple Music to MP3 or other plain formats you set before. Once it is done, all your music files will become non-protected songs and they can be easily added to iMovie. You can find the converted songs via the 'View history' icon or 'Output' folder on your PC. Now, you can transfer these DRM-free songs to iMovie or any other platform without any hassle.
Part 3. How to Use DRM Protected Songs in iMovie iPhone/iPad/iPod Touch
By doing the above steps, you have got non DRM protected songs for iMovie. They are ready to be imported into iMovie. And below is a tutorial on how to get DRM protected songs on iMovie on iPhone.
Step 1. Sync Non-DRM Protected Songs to iPhone
1. Open iTunes on your computer and click on "File" > "Add File to Library". Then choose the folder that contains your converted music files to add them to iTunes.
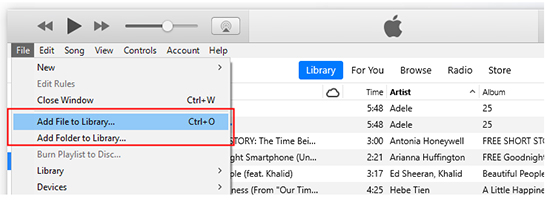
2. Connect your iPhone to your computer via a USB cable. Then click on your iPhone from the top panel.
3. Go to "Music" from the left panel and then select to sync converted Apple Music files. Then click the "Sync" button to transfer Apple Music to iPhone.
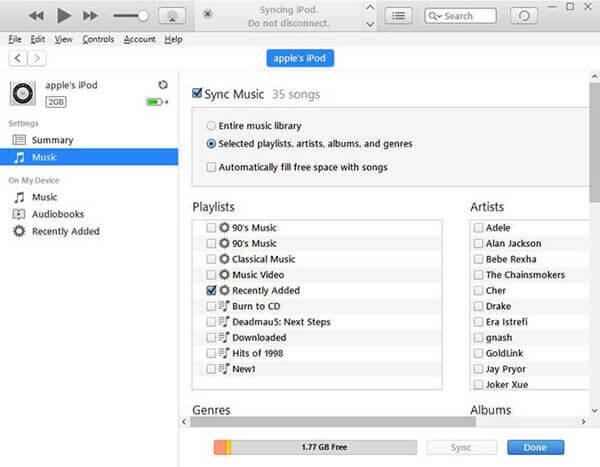
Step 2. Add DRM Protected Music to iMovie on iPhone
1. Launch iMovie on your iPhone, iPad, or iPod Touch. Then open your existing project or create a new project from the Projects tab and click the "Add Media +" button. Then choose the "Audio" option.
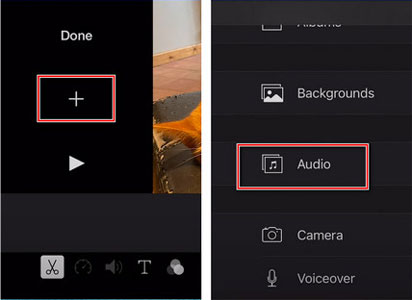
2. Tap on the "My Music" option and it will load your music in your iTunes library.
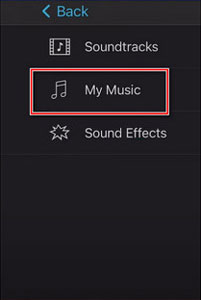
3. Browse through the available tracks and tap on the one you want to add. Click the "Add Audio" button to add selected Apple Music to your iMovie project. The track will appear in your timeline. You can adjust its length by dragging the edges, and you can reposition it by dragging the entire clip.
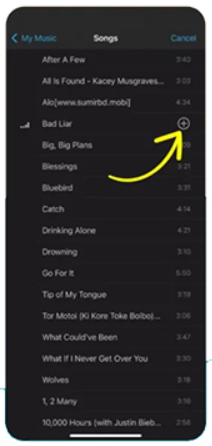
Step 3. Export Your iMovie Project with Apple Music
1. Click the "Share" button (it looks like a square with an arrow pointing up).
2. Choose "Export Project" to customize output options, like the resolution, format, and output folder.
3. Finally, tap the "Save" button to export iMovie videos with Apple Music on your iPhone.
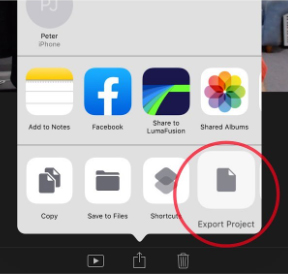
Part 4. How to Add DRM-protected Apple Music to iMovie on Mac
With the above, you've learned how to add DRM-protected songs on iMovie on iPhone. If you are using a Mac computer, the steps are even easier. Now, please check how to add DRM protected music to iMovie on Mac with two methods.
Way 1. Add Music from Apple Music to iMovie by Import Feature
Step 1. Open iMovie from your Mac computer. Then create a video project.
Step 2. Hit on the 'Audio' at the top bar of the window. Next, select 'Music' from the Libraries list.
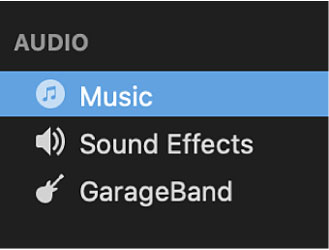
Step 3. Find your converted DRM-free music files in the target folder.
Step 4. Choose the songs you want to add to the iMovie video. Then drag it to the timeline.
Way 2. Add Music to iMovie from Apple Music by Finder
Step 1. Set up the Finder app on your Mac computer.
Step 2. Launch the iMovie program and open a video project. Click the "Import Media" button to locate the converted non-protected music files and import them to iMovie.
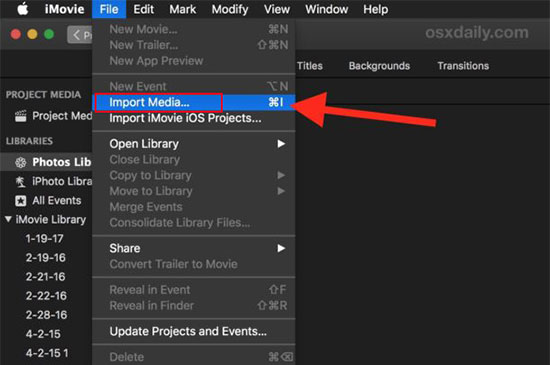
Step 3. Drag and drop the target song to the timeline. Then you can start to alter the iMovie video clip.
Besides that, you can add the audio from a video clip and add sound effects. Or you can record your own sound through a microphone for your iMovie.
Export iMovie Projects with Apple Music on Mac
1. Tap the "Share" button at the top-right corner of iMovie, which looks like a square with an arrow pointing up.
2. Choose the "Export File" option to select the desired video format and video quality (720p, 1080p, 4K, etc.).
3. Hit the "Continue" and "Save" buttons to export iMovie videos with Apple Music background.
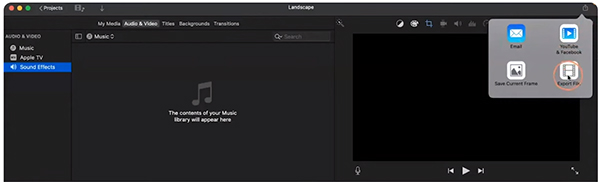
Part 5. FAQs about Using DRM-protected Songs on iMovie
Q1. What Does DRM Protected Mean in iMovie?
A1. This means that the songs you want to add to iMovie are protected by Digital Rights Management (DRM). You can't use them in iMovie until you remove the protection.
Q2. Why Do I Get the Prompt: This Song Is DRM Protected iMovie?
A2. That's because the song you are using is protected and it is not supported by iMovie.
Q3. How to Get Non DRM Protected Songs for iMovie?
A3. You can get DRM-free songs by purchasing them from iTunes Store or using third-party software such as DRmare Apple Music Converter. It works for Apple Music, iTunes, and Audible.
Q4. What Songs Are Not DRM Protected on iMovie?
A4. If you have songs purchased from iTunes, they are DRM-free and available in iMovie. If you use music streaming services like Apple Music, Spotify, Tidal, etc., most of the songs are DRM protected and cannot be used directly in iMovie. In this case, you need to use third-party software to remove DRM protection and convert the songs to a format that can be used in iMovie.
Part 6. The Verdict
Don't worry if you meet the issue of 'this song is DRM protected and can't be used by iMovie'. DRmare Apple Music Converter can easily help you remove protection from Apple Music, iTunes, etc., and convert these songs to MP3 or other formats supported by iMovie. After that, you can easily import the non-protected songs to iMovie and create tour videos with the perfect soundtrack!










User Comments
Leave a Comment