Google Slides is a free and online presentation tool for all users. Unlike other presentation tools, Google Slides doesn't require you to download and install it for use. That's because it serves as a web app which lives in the cloud. What's more, it lets users to work with others together in real time. This will make efficient work between them.
When it comes to adding music to Google Slides, it will attract audience attention and make your slideshow wonderful. For Apple Music users, you may wonder 'can i add Apple Music to Google Slides'. In this post, we will guide you on how to add music to Google Slides from Apple Music in two ways. Please check out the detailed tutorial below to learn more.
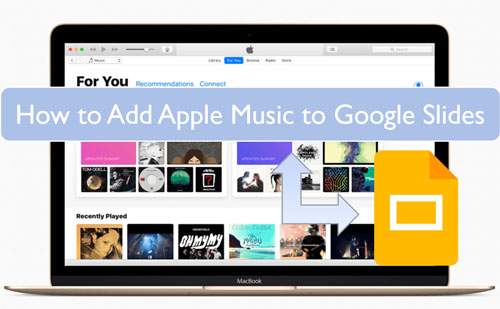
Part 1. How to Convert and Add Apple Music to Google Slides - Best Way
"How to add music to Google Slides from Apple Music?" To do that, we should know that Apple Music are protected. The songs can't be used outside Apple devices. So, to add Apple Music to Google Slides, we have to rip its protection first. Moreover, the Apple Music songs are in special format. Hence, we also need to change its audio format.
To break all these limits, we need to use the DRmare Apple Music Converter. It is a powerful tool designed to remove the protection from Apple Music and transform Apple Music to plain audio format. With this program, you can convert Apple Music songs to common FLAC, MP3, WAV and so on. Besides, it can keep the original sound quality of Apple Music tracks after the conversion.
Also, you can reset the output audio parameters such as bit rate and more for Apple Music to Google Slides or other platforms. You can make changes before converting with DRmare program. Once converted, you will get the local Apple Music songs for use on Google Slides and more platforms without any limit.

- Support to convert Apple Music to plain audio files for use anywhere
- Get rid of the protection from Apple Music, iTunes songs, Audible books, etc.
- Save the original audio quality and ID3 tags of Apple Music tracks
- Allow to add Apple Music to Google Slides as background music
How to Convert Apple Music for Google Slides
Here let's find out how to convert Apple Music to Google Slides supported audio files by DRmare Apple Music Converter. Before that, you need to download your favorite Apple Music songs to iTunes library first. After then, you can go on to convert Apple Music for use on Google Slides.
- Step 1Import Apple Music songs to DRmare

- Download and set up the DRmare Apple Music Converter on your computer. Then open it up. The iTunes app will be loaded as well. Now, click on the 'add files' button from the bottom-left corner on DRmare program. Then you are able to locate and choose the downloaded Apple Music songs you want to convert to use on Google Slides. Next, add the songs into DRmare for converting.
- Step 2Set output format for Apple Music to Google Slides

- Hit on the 'audio' icon at the bottom-right corner on DRmare. It will then show you the 'Format Setting' window. Here you can choose the output format for Apple Music on Google Slides. You can select to convert Apple Music to MP3 as it is a universal used audio format. Also, you can reset the codec, audio channel for Apple Music songs if you want.
- Step 3Convert Apple Music to Google Slides compatible files

- Touch the big 'Convert' button. Then Apple Music songs will be converted to the preset audio format you had done just now. When the conversion finished, go to check the 'history' icon and then you will find the converted Apple Music files here. Now, you are ready to put Apple Music on Google Slides.
- Step 4Import Apple Music to Google Slides
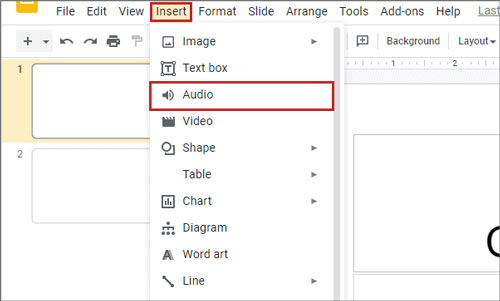
- Now, let's see how to add music to Google Slides from Apple Music as we had got the local Apple Music songs. Here we will show you add Apple Music to Google Slides via Google Drive. Just check out the steps below.
- Go to Google Drive website and log in to your account.
- Find and locate the converted Apple Music files on your computer. Then drag them to Google Drive. Or, you can hit on the 'NEW' icon from the top-left corner on Google Drive main screen. Then choose 'File upload' or 'Folder upload' to add Apple Music to Google Drive.
- When the Apple Music songs are in Google Drive, then you can go on to put Apple Music on Google Slides.
- Open the presentation you want to add Apple Music to on Google Slides.
- Hit on the 'Insert' > 'Audio' > 'My Drive'. Then hit on the files and choose 'Select' button to add Apple Music to Google Slides. Next, a sound icon will show on the slideshow.
- Click on the audio icon at the slide to preview and Apple Music track. At last, you had put Apple Music on Google Slides as background music.
Part 2. How to Import Apple Music to Google Slides by Inserting Apple Music Link
Besides the way above, you can try the way here to add Apple Music to Google Slides. That's is to insert the Apple Music song's link into Google Slides directly. To do that, you need to have an Apple Music subscription and have the stable internet connection. Now, we will show you how to add Apple Music to Google Slides by inserting the link of Apple Music track.
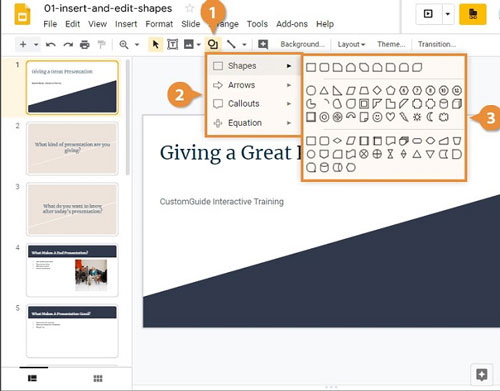
- Launch the presentation on the Google Slides platform. Then choose a slideshow that you want to add Apple Music song.
- Locate the 'Insert' option from the top of the screen. Then hit on it and choose 'Shape' from the list. Next, you can select any shape you want.
- Touch the shape you like to show in the slideshow and then draw it on the slide.
- Head to Apple Music app and get the link address of the song you like to add to Google Slides.
- Back to the presentation and hit on the shape you make. Then open the 'Insert' menu once again and hit on 'Link'.
- Put the copied link to the insert link box and confirm it via the 'Apply' to add Apple Music to Google Slides.
- Once you set up the presentation, hit on the shape with the Apple Music song's link. Then the Apple Music track will be opened in another browser window and start to play the song.
Part 3. The Verdict
From this post, there are two ways for you to add Apple Music to Google Slides. With the DRmare Apple Music Converter at Part 1, you can easily put Apple Music on Google Slides. You can use it to convert and save Apple Music as common audio tracks on your computer. Then you can add music to Google Slides from Apple Music without any limit.
Or if you want a more direct way to get Apple Music songs to Google Slides, you can insert the Apple Music songs' link to your slideshow on Google Slides. In this way, you need an Apple Music subscription and have a good internet connection. Hope you could make a wonderful presentation with the background music you like.










User Comments
Leave a Comment