Amazon Music and Spotify are two popular streaming music services that provide you with over 100 million songs. However, when comparing Amazon Music to Spotify, many users prefer Spotify because free users also have access to its full music library, while Amazon Music does not. In this case, many Amazon Music users may want to switch to Spotify. So, they might want to import Amazon Music playlist to Spotify. Or they might have a favorite Amazon Music playlist that isn't available on Spotify. If you also want to transfer Amazon Music to Spotify, read on and you will get the three best methods.
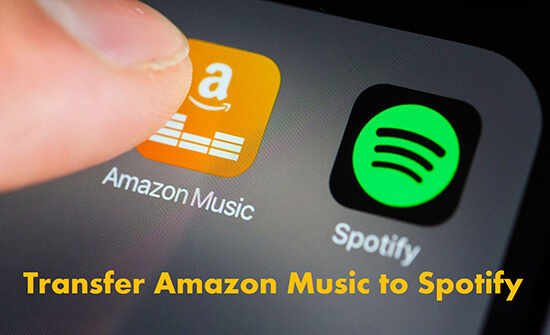
Part 1. How to Transfer Amazon Music Playlist to Spotify via DRmare Amazon Music Converter
The best solution to transfer music from Amazon to Spotify is to use DRmare Amazon Music to Spotify Converter. It is a well-designed Amazon Music converter that allows you to convert Amazon Music to MP3, FLAC, or other common audio formats. Then you can easily move your Amazon Music files to Spotify or any other platform or device. With it, you can enjoy offline Amazon Music songs on Spotify without Spotify Premium. Even better, you can download songs from Amazon Music even if you are a free Amazon Music user.
DRmare Amazon Music Converter can batch download songs with super-fast 5X working speed. Plus, it preserves lossless audio quality and original metadata, so you can have a great listening experience. All in all, you can play Amazon Music offline for free anytime and anywhere.

- Convert Amazon Music to MP3, AAC, M4A, M4B, WAV, FLAC
- Import Amazon Music playlist to Spotify, Apple Music, Tidal, etc.
- Batch processing at a 5X speed, keep lossless metadata
- Download music from Amazon Music for free without a subscription
- Step 1Add Amazon Music songs to DRmare Amazon Music Converter
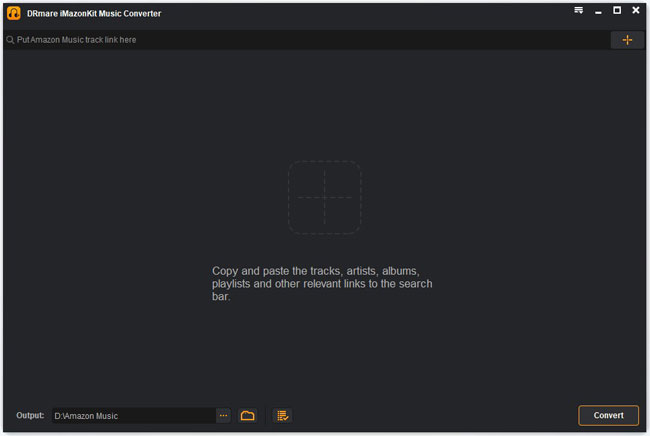
- First, download and install DRmare Amazon Music Converter from DRmare's official website or via the 'Download' button above. Then launch it and the Amazon Music app will pop up. You can then drag and drop songs/playlists/albums from Amazon Music to it. Or you can copy and paste the music link into the top address box and click on '+' to load songs.
- Step 2Choose Amazon Music output parameters
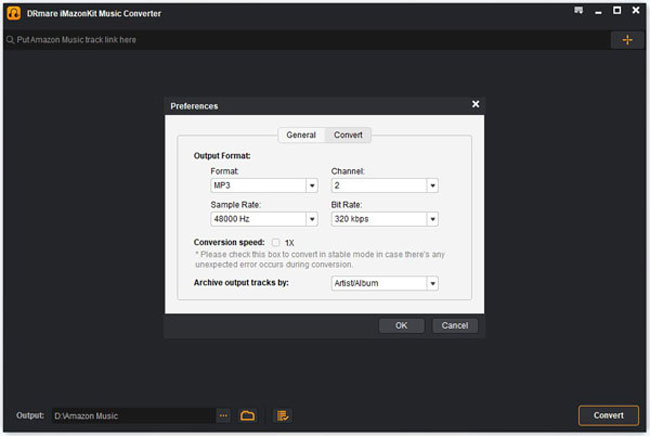
- You can skip this step and DRmare Amazon Music Converter will download Amazon Music songs to MP3 by default. Or you can click on the top 'Menu' icon and choose 'Preferences' and 'Convert' to customize the output parameters. You can change the output format, bit rate, sample rate, etc. and then click on 'OK'.
- Step 3Download and convert Amazon Music tracks
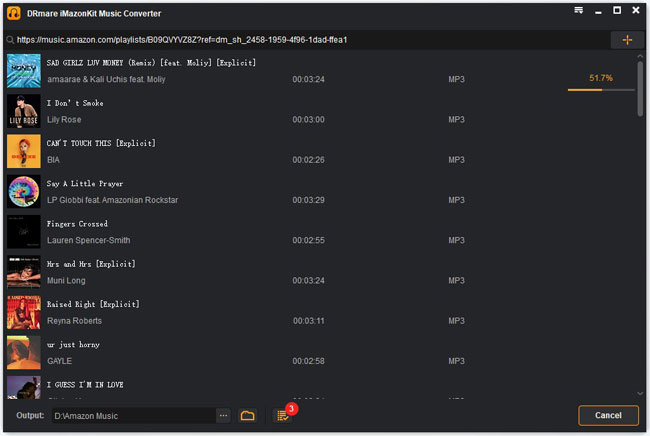
- Now, click the 'Convert' button at the bottom right to start downloading Amazon Music to computer. All your added Amazon Music songs will be converted as the format you set before. After conversion, you can click the 'History' list or 'Output' folder to find them. Now you are all ready to copy Amazon Music playlist to Spotify.
- Step 4Transfer Amazon Music to Spotify
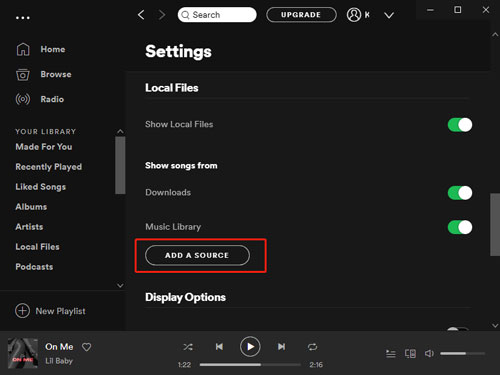
- Open the Spotify desktop app and click on the 'drop-down menu' and choose 'Settings'. Then scroll down to the 'Local Files' option and turn on 'Show Local Files'. After that, click 'Add a Source' and you can select the converted Amazon Music songs from your computer's folder and click on 'OK'. Once completed, you can find the Amazon Music playlists in 'Your Library' > 'Local Files'. And you can listen to Amazon Music offline on Spotify without subscribing to Spotify Premium.
Part 2. How to Import Amazon Music Playlist to Spotify via Two Online Tools
There are many online transfer tools that allow you to transfer Amazon Music to Spotify, and you don't need to download any software. Here, we've picked the best two for you. However, note that they work by finding the same Amazon songs on Spotify. So, if you have some songs/playlists you can't find on Spotify, they won't work. In this case, you'd better use DRmare Amazon Music to Spotify Converter in Part 1.
1. Soundiiz
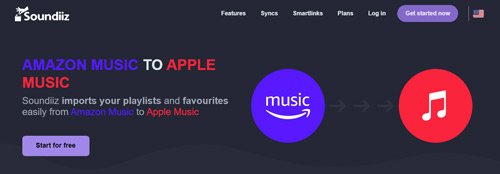
Step 1. Visit Soundiiz's official website and click on 'Get started now' at the top right.
Step 2. Enter your Amazon Music and Spotify account details to connect them to Soundiiz.
Step 3. Choose the playlist you want to transfer and click on 'Transfer'.
Note: The free service only supports transferring playlists individually, with a maximum of 200 tracks per playlist. For bulk transfers and unlimited songs per playlist, you'll need to pay $4.50 per month to upgrade to Premium.
2. TuneMyMusic
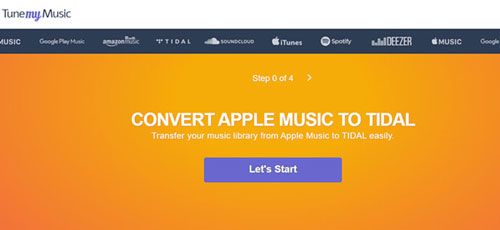
Step 1. Head to the official website of TuneMyMusic and click on 'Let's Start'.
Step 2. Choose Amazon Music as the source and log in to your Amazon Music account. Choose Spotify as the destination and enter your Spotify account information.
Step 3. Select the songs, playlists, albums, or artists and click on 'Start Moving My Music' to start moving them to Spotify.
Note: TuneMyMusic only allows you to convert up to 500 tracks and there is no automatic syncing. You can upgrade to Premium for $4.50 per month for unlimited conversions and up to 20 automatic syncs.
Part 3. Final Thoughts
Now you have learned how to transfer Amazon Music to Spotify using the best three methods. You can install DRmare Amazon Music Converter to import Amazon Music playlists to Spotify without limitation. Its advantage is that you can enjoy Amazon Music offline on any platform and device you want without a subscription.
Alternatively, you can use Soundiiz or TuneMyMusic to export Amazon Music playlist to Spotify online without installing additional apps. But they have conversion limits, you need to upgrade to the premium version to get unlimited conversions.
Below is a simple comparison of these three methods.
| Free Service | Premium Service | Convert Amazon Music to Common Formats | Download Amazon Music for Free | Play Amazon Music Offline Anywhere | |
| DRmare Amazon Music Converter | Convert 1 minute of each track | $14.95/month with unlimited conversions | MP3/AAC/M4A/ M4B/WAV/FLAC | ✔ | ✔ |
| Soundiiz | Convert up to 200 tracks per playlist, one active sync | $4.5/month with unlimited conversions | ❌ | ❌ | ❌ |
| TuneMyMusic | Convert up to 500 tracks, no automatic syncs | $4.5/month with unlimited conversions, up to 20 automatic syncs | ❌ | ❌ | ❌ |












User Comments
Leave a Comment