Everyone wears a digital watch today that lets you see the time and enjoy many other features as well. One of the features is listening to Amazon Music on the go. Since Amazon Music has a ton of songs, users like to use this music streaming platform on their smartwatch. Out of all the smartwatches, the one taking the world by storm is Gear S3, a smartwatch by none other than Samsung. This watch gives you unrivalled wireless freedom, and it works great.
It works as a phone, a music system, a clock, and much more. So, if you have recently purchased Gear S3 and want to learn how to use Amazon Music on Gear S3, you have come to the right place. And once you learn how to play Amazon Music on Gear S3, you will be able to just tune into your favourite songs and listen to them whenever you want to.
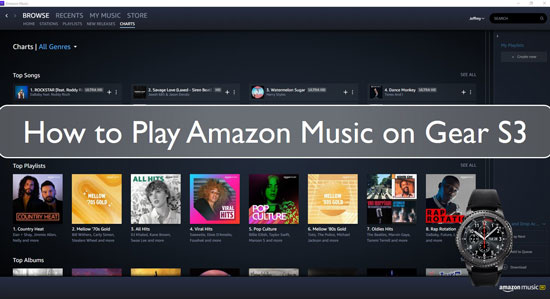
Part 1. Get Amazon Music on Gear S2/S3 - Tool Needed
One thing that you need to know is that there is no Amazon Music app for Gear S3. Currently, Gear S3 can only be paired with Spotify because that's the only music streaming platform that Gear S3 allows you to connect with.
So, to overcome the challenge, you can download Spotify songs and play them offline via Gear S3. You can get Amazon Music app on Gear S3, but not directly. Instead, you can try an alternate way, which is, in this case, downloading the songs through a music converter and downloader.
And the recommended tool to use is DRmare Amazon Music Converter. This professional tool is available for both Windows and Mac users. One good thing about Gear S3 is that it lets you store files. This means that once the songs are downloaded, you can transfer them to the watch and start listening to.
This professional tool will let you convert Amazon Music songs to multiple audio formats, such as MP3, FLAC, M4A, and much more. Moreover, the conversion speed is good too. You can download DRmare Amazon Music Converter today and follow the steps that we have mentioned below to get started, but before that, learn about the features of DRmare Amazon Music Converter.

- Download unlimited Amazon Music songs and play them offline
- Convert and download Amazon Music songs at 5X speed without losing their quality
- Support to play Amazon Music on Gear S3 conveniently
- Convert Amazon Music to MP3 and multiple audio formats
Part 2. How to Download and Convert Amazon Music to Samsung Gear S3
Now that you know about the recommended tool to download Amazon Music songs to play them later on Samsung Gear S3. This section will help you understand how to use DRmare Amazon Music Converter. Then, learn how to control Amazon Music on Samsung Gear S3 easily.
Here is a guide for you to see how to use DRmare Amazon Music Converter. But before you learn the steps, we recommend downloading DRmare Amazon Music Converter.
- Step 1Launch DRmare and adjust audio parameter for Amazon Music on Gear S3
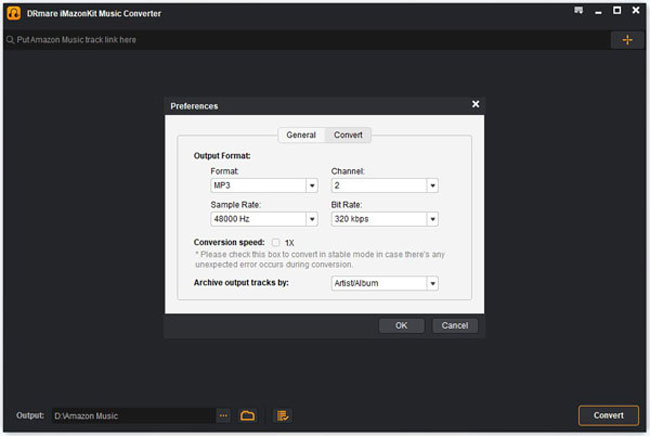
- Launch DRmare Amazon Music Converter and click on the Menu option. Now, click on the option that says Preferences and then go to the Advanced section. Here, you need to choose an audio output and set other audio parameters, such as channel, bit rate, and more.
- Step 2Add the Amazon Music song to DRmare
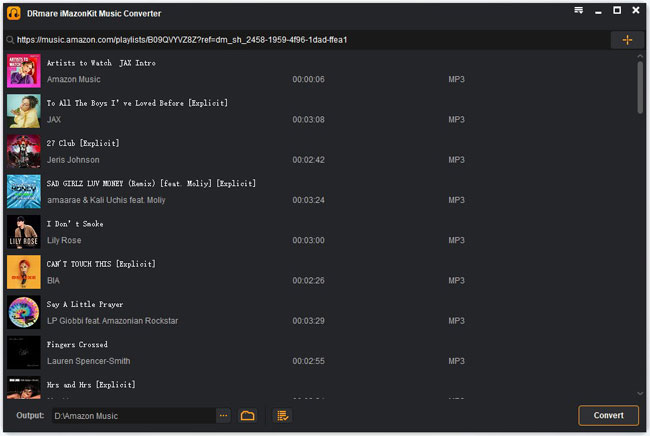
- Go to the built-in Amazon Music Web Player on DRmare and find the song that you want to convert and download. Once you find it, click on it and then hit on the Add File option. All the chosen songs will be loaded into a new window. You can add multiple songs to convert together.
- Step 3Convert Amazon Music for Gear S3
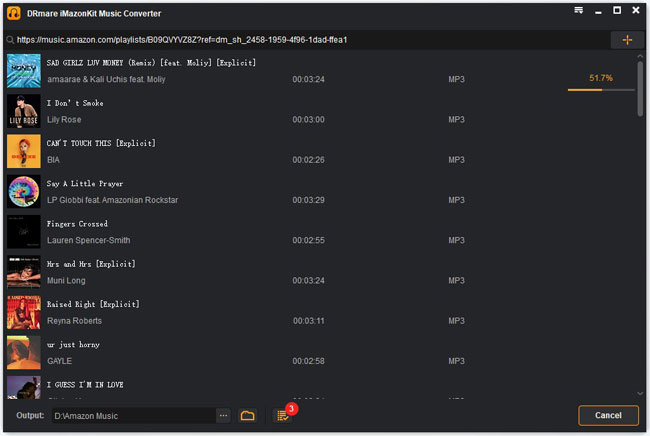
- Now, click on Convert to begin the conversion. The conversion will be completed in some time, and you will find the Amazon Music files in the history tab. Just ensure that you choose an audio format for the songs that are supported by the Samsung watch.
Part 3. How to Play Amazon Music on Gear S3 on Android Devices via Galaxy Wearable App
After you have converted the Amazon Music songs using DRmare Amazon Music Converter, the next step is to find a way to stream Amazon Music on Gear S3.
Samsung watches have a dedicated app called Galaxy Wearable. You will need it to listen to Amazon Music on Samsung Gear S3. Just make sure that all the Amazon Music songs you have converted and downloaded are transferred to your Android phone with the Galaxy Wearable app downloaded. Now, follow these steps.
Step 1. Launch the Galaxy Wearable application and then click on the Add contents option. You will find this option on the Home tab.
Step 2. Now, you need to click on the Add tracks option. Once done, please browse through your Android device and choose the Amazon Music songs that you want to listen to.
Step 3. After selecting the songs, click on the Done option to transfer Amazon Music to Gear S3 Frontier. And that's it!
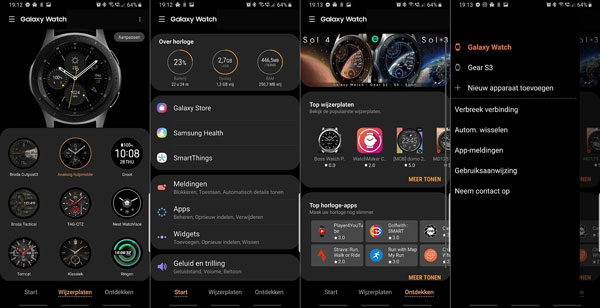
Part 4. How to Listen to Amazon Music on Gear S3 on iPhone via Gear Music Manager
For iPhone users who have a Samsung Gear S3 watch, you can easily play downloaded Amazon Music songs on the smartwatch. To be able to do that, all you will need is the Gear Music Manager application. This app will let you sync the song files available on your iPhone.
Step 1. First, ensure that the watch and computer are connected, and the Wi-Fi network has to be the same.
Step 2. Launch the watch, click on the Music app, and hit the phone icon. Then choose and make the watch as the music source.
Step 3. Swipe up, click on the Now Playing screen, and hit the Music Manager application. Now, click on the Start option.
Step 4. On your computer, launch a browser. Your watch will show you an IP address, enter the same on the web browser.
Step 5. Confirm the connection. Then click on the Add new tracks option and pick the songs that you want to play.
Step 6. Click on the Open option so that the songs can be transferred. Click on the OK option to complete the process. The songs will be added to the watch.
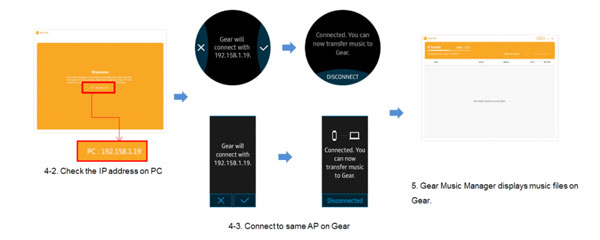
Part 5. Conclusion
Even though Gear S3 doesn't allow you to sync the Amazon Music app, you now know other ways to connect Amazon Music to Samsung Gear. So, download DRmare Amazon Music Converter to download Amazon Music to computer. And then you can enjoy your favourite Amazon Music songs on Gear S3 effortlessly.












User Comments
Leave a Comment