Amazon Music service is a great place to stream any music or podcast with algorithmic suggestions. Likewise, the Library section lets you get quick access to your previously uploaded songs, created playlists, and recent listens.
Despite all the great abilities, many users still experience various errors such as Amazon Music error 200, 180, and 181, among others. You might already be questing what these errors are and what causes them. Let's tackle more on the causes of Amazon Music app error 200 and how to resolve them.
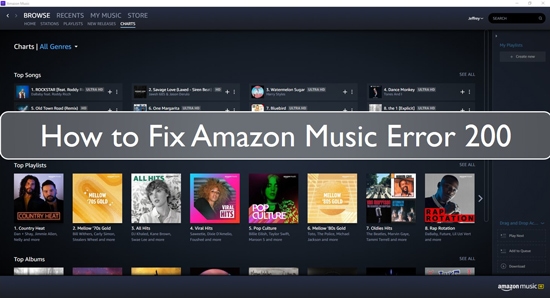
Part 1. Error 200 on Amazon Music: More You Need to Know
The error 200 Amazon Music occurs when your device is not allowed access to Amazon Prime Music. So, whenever you try to download a song, the service will prevent the action and in turn, send a text that is presented in the error message. It indicates that "Sorry, this file is no longer in our catalog". This automatically means that you can download the song file from the Amazon Music streaming service. Nonetheless, several reasons are the cause of this.
- The Amazon Prime Music service could be under maintenance or unavailable.
- An issue with your device's network may be the cause.
- The Amazon Music cache could be full.
- Insufficient space on your device's SD card.
- Unstable internet connection.
Part 2. How to Fix Amazon Music Error 200 Problem
From above, we learned the reasons that cause the Amazon Music error 200. So, here are fixes to help you solve Amazon Music app error 200 issue. Please check them out and learn more.
1. Check Your Internet Connection
The first solution is to check that you are connected to a working internet. The speed should also be great to enable the download of your tracks. You can turn off and turn on the network connection to see whether the issue can be solved.
2. Restart Your Device
Your device may be slowing down and not managing some services because of several reasons. Restarting your device will refresh its memory and make it perform as required. Just power off and power on your device at once.
3. Clear Amazon Music App Cache
Try to clear your Amazon Music app cache and then check whether it resolves the issue.
Open the Amazon Music app "Settings", then go to the "Storage" section and tap the "Clear Cache" option to clear Amazon Music cache. Finally, restart the app and check if the Amazon Music error 200 issue is resolved. If not, move to the next solution.
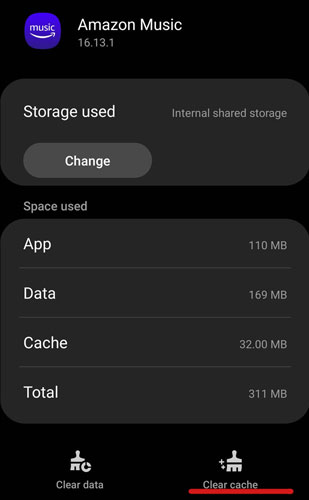
4. Check the Storage Permission to Amazon Music on Your Device
It is vital to check whether your device is allowed to store Amazon Music. You need storage permission to download any Amazon Music song. Please go to resolve this by having the permission turned "ON".
5. Format or Replace Your SD Card
The storage capacity of your SD card could also be limited. You can free space by formatting it or simply replacing it with a new one to get adequate storage capacity.
6. Uninstall and Reinstall the Amazon Music App
At times, it could be your Amazon Music app that is malfunctioning. You can uninstall it and then download it again for a fresh installation. To do this, long-press the Amazon Music app, then choose the "Delete" option. Next, visit the "App Store" and install the app afresh.
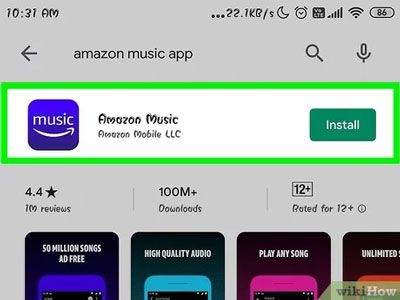
7. Force to Close Amazon Music App on Your Device
Force stopping the app will renew its strength while doing away with any available bugs. To do this, go to the "Settings" option and choose "Apps". Then look for "Amazon Prime Music" and press it down until it shuts. You can then reopen it and check whether the error 200 on Amazon Music has been resolved.
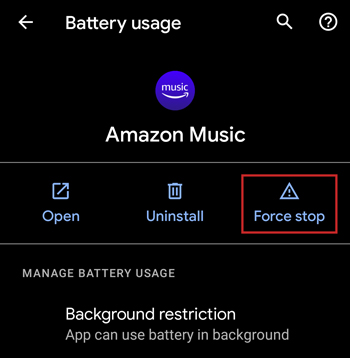
8. Update Your Amazon Music App to the Latest Version
If your Amazon Music app is outdated, then the Amazon Music error 200 is likely to occur. Resolve this by getting the latest version of the app. Just go to the respective "App Store" and check for the latest version of the Amazon Music app for updating.
9. Log out and Login to Your Amazon Music Account Again
Logging out and back in is another quick way to solve Amazon Music download error 200 problem. This will make certain features that could be inactive to be activated.
10. Contact Amazon Music Support
Perhaps resolving the Amazon Music error 200 is beyond your capacity. You can always reach out to the Amazon Music support team and let them handle the concern from their end.
Bonus Tips: How to Download and Save Amazon Music for Offline Playback
We know that Amazon lets you play its music only on its application. However, you can get hold of your music forever and enjoy them from any device. The best option, DRmare Amazon Music Converter, is at your service. This professional program is designed to quickly download any Amazon Music song and convert it to common output formats. These include FLAC, MP3, WAV, AAC, and M4B among others. The speed is also fabulous, managing up to X5 batch conversion rate for offline playback.
More so, DRmare Amazon Music Converter will maintain the originality of your tracks. It keeps all the ID3 tags of your Unlimited Music. Likewise, you can classify the converted Amazon Music tracks by album or artist. You can also customize other parameters for your Amazon Music playlist such as the sample rate, channel, and bit rate.

- Download Amazon Music to computer with ease
- Listen to your Amazon Music on all devices and players
- Convert Amazon Music to common formats like AAC, MP3, FLAC, etc.
- Reset the output path for saving your Amazon Music tracks to a target folder
- Step 1 Install and launch the DRmare Amazon Music Converter
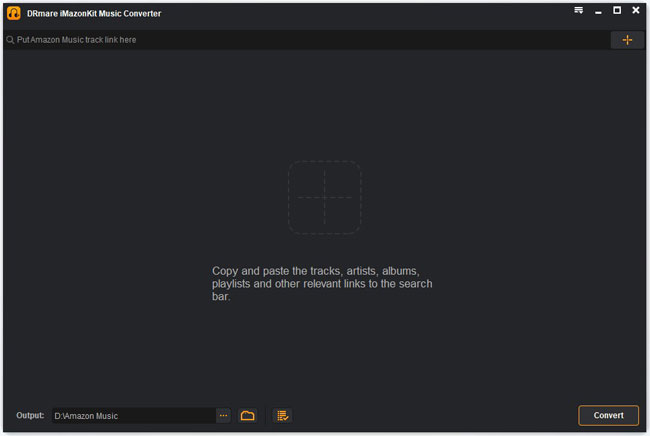
- After a successful download, move on to install and launch the DRmare Amazon Music Converter on your computer. Then you will notice the Amazon Music app also opens automatically at the same time.
You can beat the Amazon Music download error 200 issues by converting your Amazon Music to plain audio files for playing offline anywhere and anytime with this Amazon Music converter. DRmare Amazon Music Converter supports both Windows and Mac OS devices. First, choose your preferred device operating system version and click on the "Download" tab.
- Step 2Customize output formats for Amazon Music songs
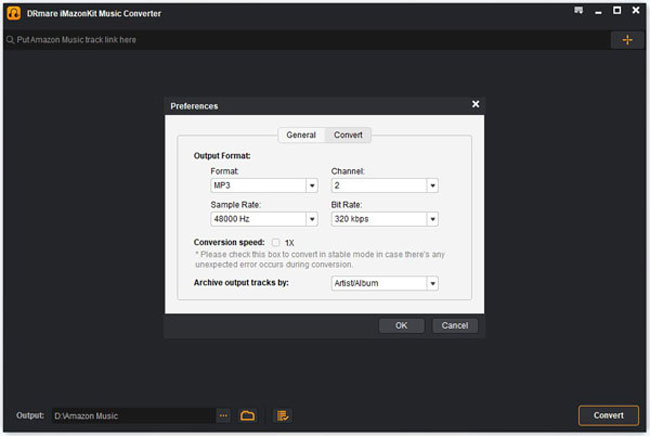
- Just go to the "Menu" tab and click on the "Preferences" option on the DRmare program. Then hit the "Convert" section to change the output format. Next, personalize the parameters like bit rate, audio channel, and sample rate, among others for Amazon Music tracks. Also, you can archive your playlists by Artist or Album.
- Step 3 Import your Amazon Music playlist to DRmare
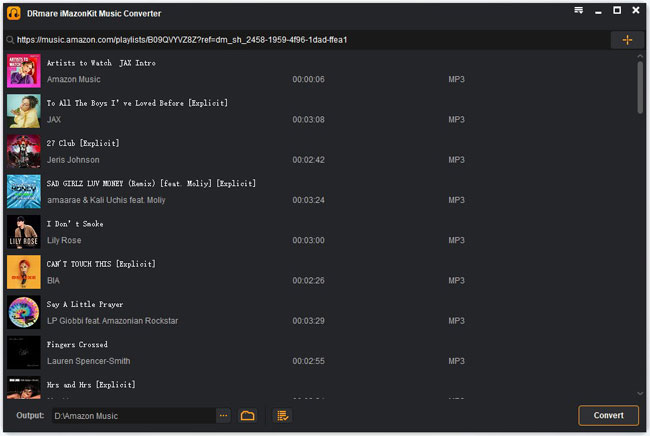
- Choose the Amazon Music playlist that you wish to convert and right-click on it on the Amazon Music app. Next, choose the "Share Playlist" option and copy the URL of the playlist in the pop-up window. And then put it on the search bar on the main screen of the DRmare Amazon Music Downloader. Next, tap the plus icon.
- Step 4Download Amazon Music playlist on your computer
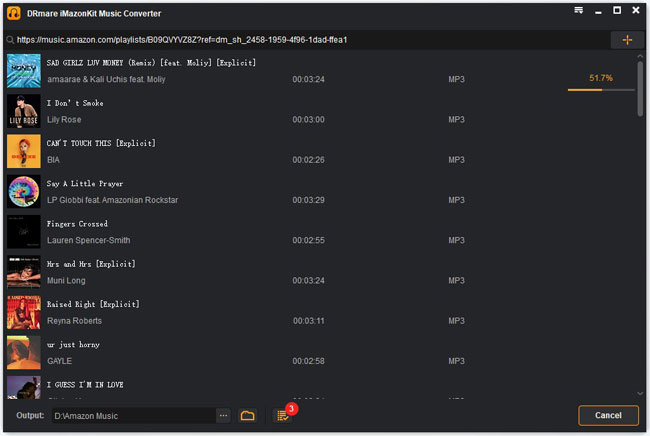
- Finally, click on the "Convert" button for the DRmare program to start converting your Amazon Music playlist. The Amazon Music will then be downloaded and converted to the set parameters while keeping the full ID3 tags. To locate them, hit on the "History" icon with a red dot in numbers at the bottom screen on DRmare tool. You can then save them on any device for playback anytime and anywhere without meeting Amazon Music error 200 issue.
Conclusion
You don't have to worry about error 200 Amazon Music anymore. These fixes above will help you solve such issues quickly to stream your Amazon Music. Even though you can enjoy offline music with an Amazon Unlimited Music subscription, you don't really own the audio files. So, you can use the DRmare Amazon Music Converter to download and save Amazon Music on computer. Then you can enjoy Amazon Music forever on any device.












User Comments
Leave a Comment