Amazon Music error 180 can occur when playing a song online or offline. In general, error 180 in Amazon Music is related to network connectivity, server communication, application-related issues, account-related issues, and more. If you encounter error 180, you can try to resolve the issue by checking your network connection, restarting the app, clearing cache and data, or contacting Amazon customer support for further assistance. Now, follow these 11 solutions to learn how to fix Amaozn Music error 180 and then listen to Amazon Music normally.
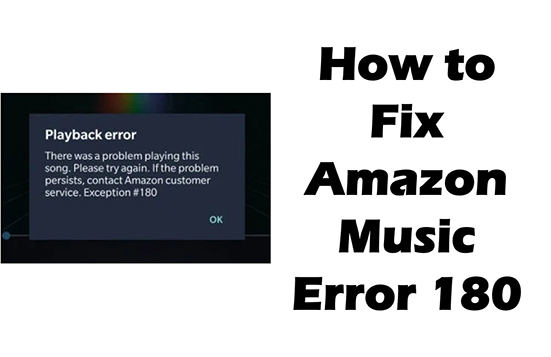
Solution 1. Check Amazon Music Server
If there is a problem with the Amazon Music servers, Amazon Music playback error 180 can occur. So, you can check the Amazon Music server status for any known issues. To check the status of the Amazon Music servers:
Open your web browser and go to a server detector website like DownDetector. If there is a known issue with the Amazon Music servers, it will be listed here. And you may need to wait for the issue to be resolved.
Solution 2. Check Your Network Connection
One of the most common causes of Amazon Music playback error exception 180 is network connectivity issues. If your device is not connected to the internet or has a weak connection, it can cause the playback error. You can try the following steps to resolve the issue:
See also: How to Fix Amazon Music Not Playing Songs
Step 1. Check your Wi-Fi or cellular data connection and make sure it's stable.
Step 2. Restart your router or modem to reset the network connection.
Step 3. Move closer to your Wi-Fi router or try connecting to a different network.
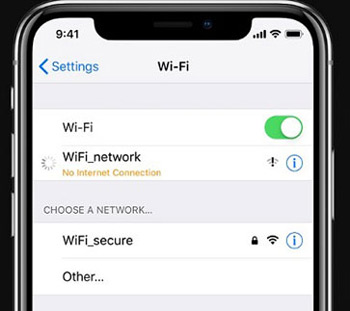
Solution 3. Force Stop Amazon Music App
Force stopping the Amazon Music app can be a solution to fix Amazon Music error 180. This process can help clear any temporary issues or glitches that may be causing error 180. Here's how you can force stop the Amazon Music app:
Step 1. Go to the "Settings" app on your device.
Step 2. Scroll down and select "Apps & notifications".
Step 3. Find and select "Amazon Music" from the list of apps.
Step 4. Select "Force stop" on the App info page.
Step 5. Once you have force stopped the Amazon Music app, wait a few seconds and then relaunch the app to see if the error has been resolved.
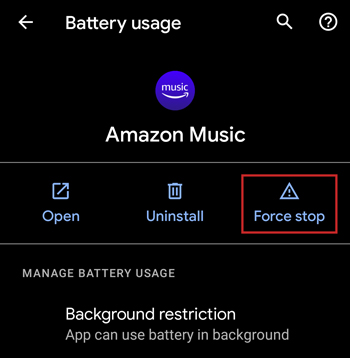
Solution 4. Refresh Amazon Music
Refreshing the Amazon Music app can help update the app's content and improve the app's speed and responsiveness. It is a simple yet effective solution that may help you fix Amazon Music playback error 180. Here's how you can refresh the Amazon Music app:
Step 1. Go to the Amazon Music app on your device.
Step 2. Tap on the "Gear" icon at the top-right corner.
Step 3. Scroll down on the "Settings" page and tap on "Refresh My Music".
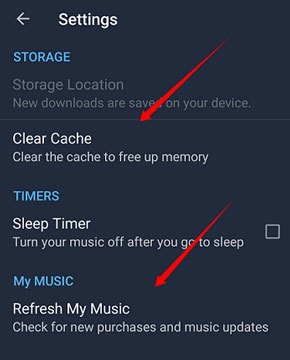
Solution 5. Renew Your Amazon Music Subscription
Issues with your Amazon Music account can also cause Amazon Music error 180. This can be due to an expired subscription, an invalid payment method, or issues with your login credentials. So, you can renew your Amazon Music subscription to solve the problem.
Step 1. Go to the Amazon Music website or app on your device.
Step 2. Log in to your Amazon Music account.
Step 3. Go to your account settings or subscription page.
Step 4. Check if your subscription has expired or needs to be renewed.
Step 5. Follow the prompts to renew your subscription and update your payment information if necessary.
Solution 6. Re-download Amazon Music Songs
If you meet Amazon Music playback error exception 180, maybe it's because you are playing the unavailable songs. And you can re-download Amazon Music songs to ensure that the song is properly downloaded and stored on your device, which can help prevent errors or issues when playing the song.
Step 1. Open Amazon Music and go to your music "Library" and find the song that is causing the error.
Step 2. Tap on the "Three Dots" button > "Remove from Library".
Step 3. Once the song has been removed, find the song again and tap on the "Download" button to re-download the song.
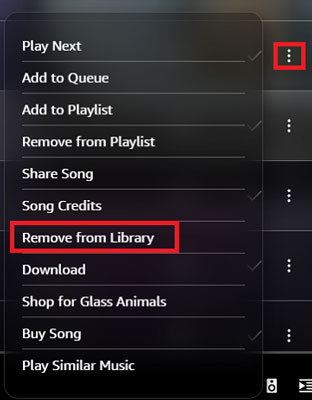
Solution 7. Sign Out and Sign Back to Amazon Music
Signing out and signing back into Amazon Music can be a solution to fix Amazon Music error 180. It can help ensure that your account information is up-to-date and that you have access to all the features and content of Amazon Music.
Step 1. Open Amazon Music and go to the "Settings" section.
Step 2. Select the "Sign Out" option.
Step 3. Once signed out, close the app completely.
Step 4. Re-open the Amazon Music app and sign back into your account.
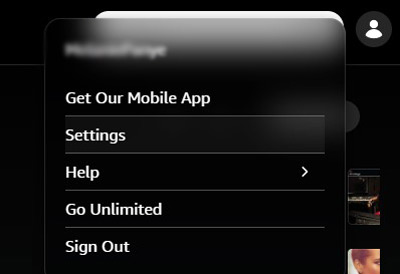
Solution 8. Clear Amazon Music Cache
Having too many cache files can cause issues such as slow application performance or Amazon Music error code 180. Clearing the Amazon Music cache can help clear up any issues or glitches and improve the performance of the application. It can likely get the problem resolved. To clear Amazon Music cache:
Step 1. Open the "Settings" application on your device.
Step 2. Scroll down and tap on the "Apps" option. Then find "Amazon Music".
Step 3. Now choose "Storage" and tap on "Clear Cache".
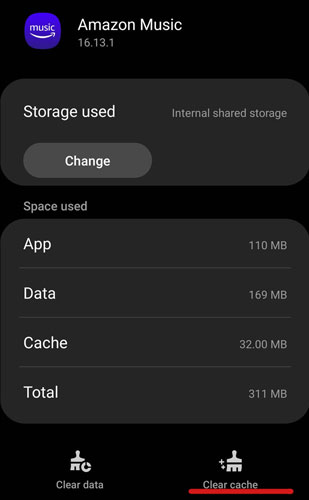
Solution 9. Update Amazon Music App and Your Device
If the Amazon Music exception 180 error is caused by outdated software or compatibility issues, updating the Amazon Music app and your device can be a solution. This process can help ensure that you have access to the latest features and functionality of Amazon Music, and that your device is compatible with the app.
To update the Amazon Music app: Go to the "App Store" or "Google Play Store" on your device and check if there is an update available for the Amazon Music app.
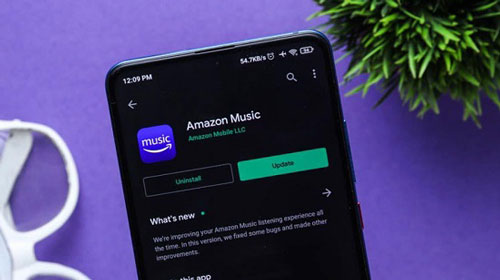
To update your device: Go to "Settings" and check if there is a system update available for your device.
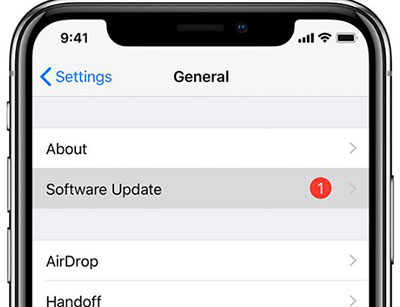
Solution 10. Reinstall Amazon Music App
Reinstalling the Amazon Music app can help ensure that the app is properly installed and configured on your device. So, if the Amazon Music error 180 is caused by issues with the app's installation or configuration, it can solve the problem.
Step 1. Go to "Settings", and select "Apps & notifications"
Step 2. Find and select "Amazon Music" from the list of apps, and then select "Uninstall".
Step 3. Once the app has been uninstalled, restart your device to ensure that any remaining files or processes associated with the app are cleared.
Step 4. Then power your phone and go to the app store on your device. Search for "Amazon Music", and then download and install the app.
Solution 11. Use Amazon Music Offline with Other Music Players
The ultimate solution is to convert Amazon Music to MP3 and listen to it with other music players on your device. The tool you need is DRmare Amazon Music Converter, which lets you download and convert Amazon Music to MP3 or other common formats. It keeps 100% lossless audio quality and metadata information. After downloading, you can save the local Amazon Music files for as long as you want and listen to them with any other music player you want. It's important to note that there is no need for an Amazon Music subscription.

- Download songs from Amazon Music without a subscription
- Download Amazon Music to MP3, FLAC, AAC, M4A, M4B, WAV
- Work at a 5X speed, keep 100% metadata information
- Customize the output format, audio quality, etc.
How to Fix Amazon Music Error 180 with DRmare Amazon Music Converter
- Step 1Add songs to DRmare Amazon Music Converter
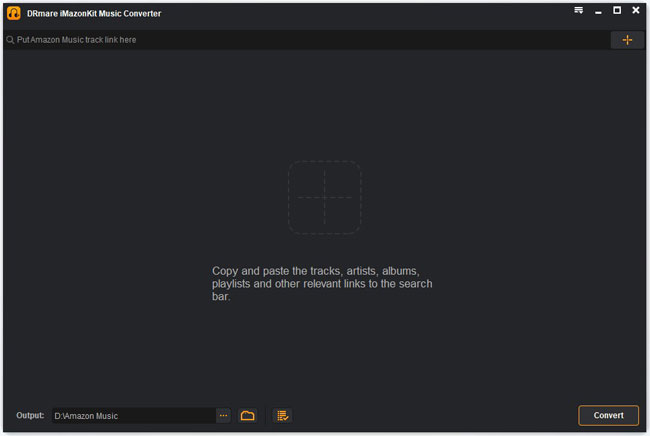
- Install DRmare Amazon Music Converter for free via the "Download" button above. Then launch it and the Amazon Music app will show for you. Drag and drop the music with issues form the Amazon Music app. Or you can copy and paste the music link into the top search box and click on the "+" button to import music.
- Step 2Customize Amazon Music output parameters
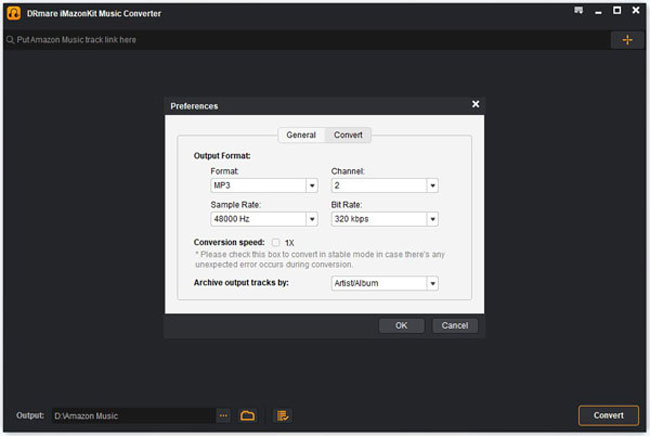
- Click on the "Three Lines" icon at the top-right corner and select "Preferences" to open the "Settings" window. Then click on the "Convert" tab to reset the output format. You are also allowed to change other parameters like the sample rate, bite rate, and more. Remember to click on the "OK" button on the page to save the changes.
- Step 3Download and convert Amazon Music
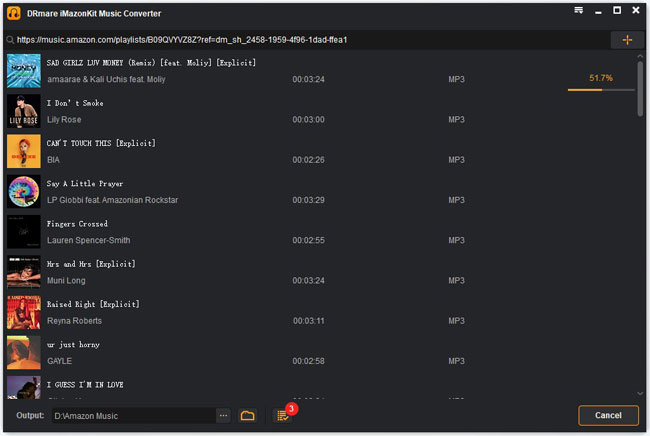
- Click on the "Convert" button and it will begin the conversion process at a fast speed. You can then locate the downloaded Amazon Music files in the "Output" folder or "History" list. All the songs are offline and you can listen to them with any other music player you want. You don't need to worry about the issue of Amazon Music playback error 180.












User Comments
Leave a Comment