"Can I download Amazon Music to my iPhone?" Yes, Amazon Unlimited Music and Amazon Prime Music both work well on iPhones. Only if you are a valid Amazon Music premium user or purchased music from the Amazon Online Store, then you can easily and directly download music from Amazon to your iPhone for offline listening.
Are you looking for a complete tutorial to download your favorite tracks for offline playback, especially when you're on the go? If yes, here is it. We will walk you through the steps on how to download Amazon Unlimited Music, Prime Music, and purchases to your iPhone for an uninterrupted musical experience. By the way, we will also provide a perfect way to download and add Amazon Music to your iPhone for free.

Part 1. How to Download and Install Amazon Music App on iPhone
No matter which plans you are using, you have to install and download the Amazon Music app for iPhone on your device to finish the download process. You can find it on the App Store. Below we will give a tutorial to get the Amazon Music app on iPhone step-by-step.
Step 1. Turn on your iPhone and locate and click the App Store icon on your iPhone screen. It's a blue icon with a white "A".
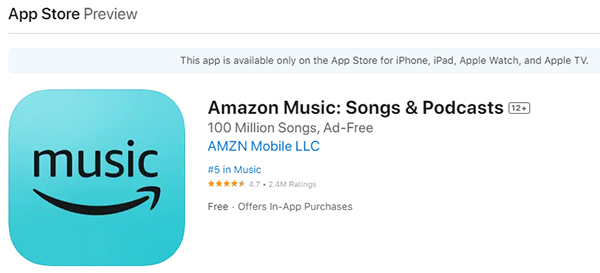
Step 2. Tap on the search icon (magnifying glass), type "Amazon Music" keywords in the search bar, and press the return key.
Step 3. From the search results, look for the official Amazon Music app. Tap on the app icon to open the app page.
Step 4. On the Amazon Music app page, you'll see the "Get" button. Tap it to download and install the Amazon Music app on your iPhone.
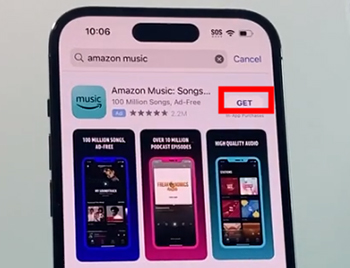
Step 5. If prompted, enter your Apple ID password, and use Face ID, or Touch ID to authenticate the download. This step ensures the security of the installation process. Once done, you can see the Amazon Music app icon on your home screen.
Part 2. How to Download Amazon Prime Music to iPhone
If you have an Amazon Prime membership, you can access Amazon Music as part of the Prime benefits. Amazon Prime Music offers a selection of songs, playlists, and radio stations that you can stream at no additional cost. Nowadays, Amazon has expanded its catalog for Prime members from 2 million to over 100 million songs.
But as for downloading music from Prime Music to iPhone, it's important to note that only All-Access Playlists are available to download. Here's a step-by-step guide to downloading Amazon All-Access Playlists to your iPhone.
How to Get Amazon Prime Music Download to iPhone
Step 1. Open the Amazon Music app from your iPhone and then authorize your Prime account.
Step 2. Navigate to All-Access Playlist on the home screen. If it doesn't show, you can search for it or go to the "Listen Your Way" hub to find it.
Step 3. Tap the playlist that you'd like to download, and click the "More Options" menu to choose "Download" to start the download process on iPhone.
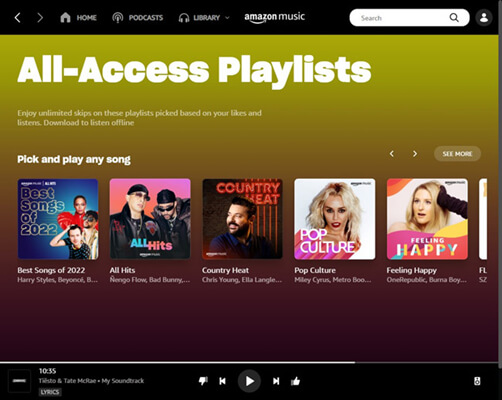
Part 3. How to Download Amazon Unlimited Music to iPhone
Amazon Music Unlimited is also one of the subscriptions of Amazon Music. It costs $10.99 per month, allowing users unlimited access to 100 million songs in HD and Spatial Audio quality without ads and to listen offline. If you have subscribed to this plan, you can access and download Amazon Unlimited Music on your iPhone by following these steps:
How to Download Music from Amazon Unlimited to iPhone
Step 1. Launch the Amazon Music app on your iPhone and sign in to your Amazon Music Unlimited account using your Amazon credentials.
Step 2. Touch on the 'My Music' button at the bottom bar. Find and hit on the three dots at the right of the Amazon Music tracks.
Step 3. Press on the 'Download' option to download Amazon Music to your iPhone for offline listening.
Step 4. Click any downloaded Amazon Music songs under the "Downloads" section and listen to Amazon Music offline on iPhone on the go.
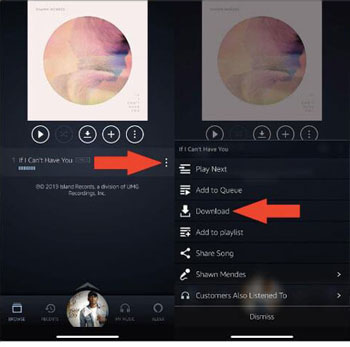
Part 4. How to Download Purchased Amazon Music to iPhone
Amazon Music is not only a subscription-based streaming music platform, but also an Online Store. Its Amazon Music Store provides a way to purchase individual songs and albums. All purchased songs are then added to your digital music library. You can download these tracks as MP3 files on your iPhone. You can do this through a web browser or by using the Amazon Music app. But here, we will show you how to do this via the web browser.
How to Download Amazon Music Purchases to iPhone
Step 1. Open your favorite web browser on your iPhone and enter the Amazon Web Player page.
Step 2. Find the "Library" > "Purchased" section. This is where your purchased music is stored. Browse through your library to find the songs or albums you want to download.
Step 3. Tap the item, and click the ellipsis (three dots) next to the song or album you want to download. Select the "Download" option to download purchased Amazon Music songs on your iPhone.
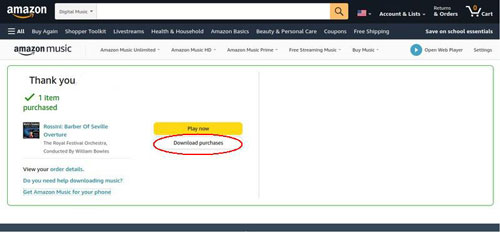
Part 5. How to Download Music from Amazon to iPhone for Free
Though Amazon Music paid users can download music from Amazon to iPhone, however, the downloaded files they get are just the cache files. And those files can't be played with other platforms or devices. That is to say, you can only use Amazon Music on iPhone with the Amazon Music app and other platforms that Amazon Music authorized. Besides, you can't stream Amazon Music on iPhone offline if you cancel the Amazon Music subscription and free users have no rights to download Amazon Music to iPhone.
So, is there a fix for all the issues mentioned above? Sure. In this part, we will introduce a practical way for you to download all songs from Amazon Music to your iPhone for use offline forever.
This way requires you to use the DRmare Amazon Music Converter. It is a tool that can download and add music from Amazon to an iPhone from the computer. If you are a free US user, it also works for you. It can convert Amazon Music to MP3, M4A, and other audio formats. It can keep the lossless sound quality of Amazon Music after conversion at a fast speed. The DRmare Amazon Music Converter allows you to alter the Amazon Music audio channel, bit rate, etc. for iPhone playback.

- Download Amazon Music to iPhone from computer
- Convert Amazon Music to lossless audio quality
- Fast conversion speed, save your time
- Play Amazon Music on iPhone, etc. offline
How to Download Amazon Music to iPhone from Computer
In the following passage, you can see how to download all Amazon Music songs to iPhone from your computer via DRmare Amazon Music Converter now? Please check as below.
- Step 1Sign in Amazon Music in DRmare program
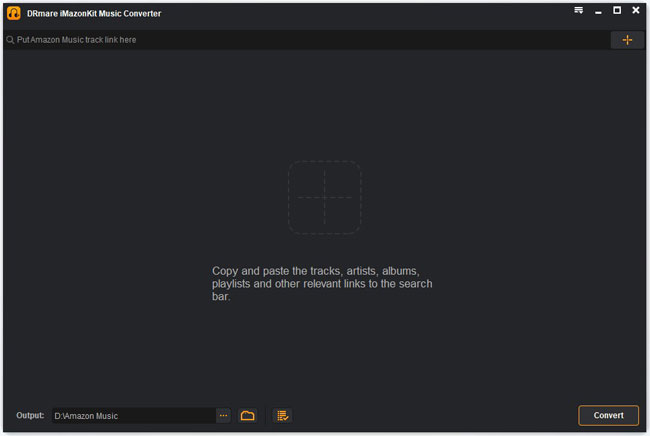
- Download the DRmare Amazon Music Converter on your computer. Once downloaded and installed, then launch it. Now, you can see its main screen. It will pop up the Amazon Music desktop app at the same time. Please touch on the 'Sign In' button to enter your Amazon Music account's info. After that, you had logged into your Amazon Music account.
- Step 2Alter Amazon Music audio format for iPhone
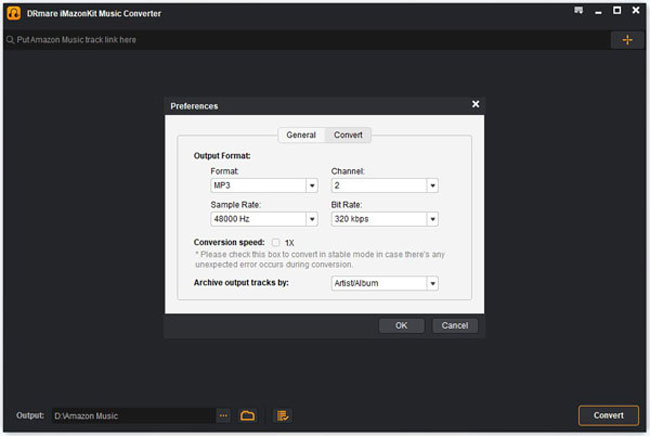
- In order to make Amazon Music with a better listening experience on iPhone, you can alter the output audio format and other audio parameter of Amazon Music for iPhone. Please hit on the three-lines icon at the upper right in DRmare Software. Then select 'Preferences' and then go to choose 'Convert' at the pop-up window. And then you can start to reset the audio format, audio channel, etc. for Amazon Music. Once finished, then click 'OK' button.
- Step 3Add Amazon Music to download for iPhone
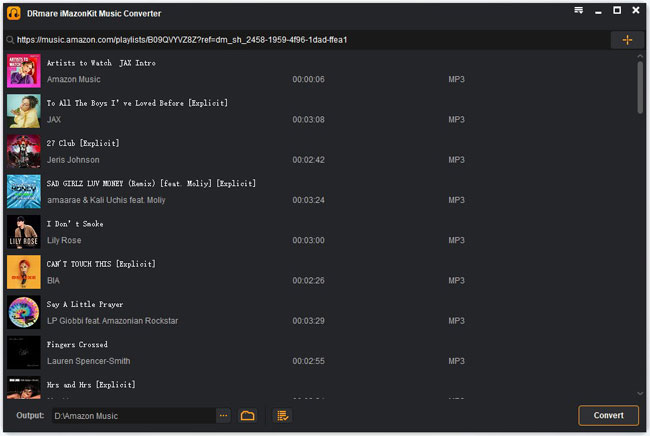
- Once done the settings, you can go ahead to find the Amazon Music playlist you like to download to iPhone in the Amazon Music app. When got the playlist, please click on it to the info page. Copy the playlist link and paste it to the text bar to load them automatically. Alternatively, you can drag and drop all songs to this software.
- Step 4Download Amazon Music for iPhone
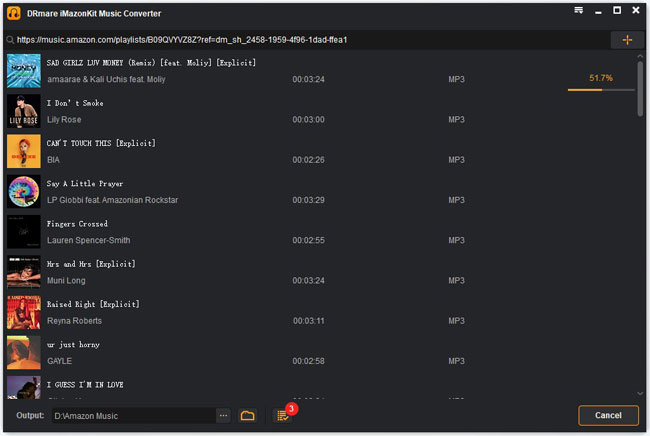
- When all settings are ready, then hit on 'Convert' button, you can see the conversion process in the window. You may need to wait for a while till the conversion done. Once done, you can touch on the 'Converted' button on the bottom in DRmare Amazon Music Converter to find the downloaded Amazon Music.
- Step 5How to add Amazon Music to iPhone from computer
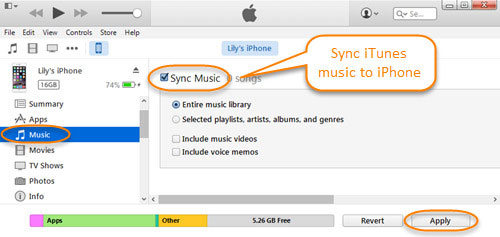
From above, you have got local common Amazon music files on your computer. Here you need to add Amazon music from the computer to the iPhone. Follow the steps below:
Transfer Amazon Music to iPhone on Windows Computer
Step 1. Link your iPhone to your Windows computer.
Step 2. Open the Windows Media Center.
Step 3. Hit 'Task' > 'Settings' > 'Media library' > 'Add folders to library' to add downloaded Amazon Music files to it.
Step 4. Once added, go back to 'Task' and hit 'Sync' to move Amazon Music to iPhone.
Transfer Amazon Music to iPhone on Mac Computer
Step 1. Open iTunes program on your Mac computer.
Step 2. Hit 'File' > 'Add files to library' to import converted Amazon Music to iTunes.
Step 3. Plug your iPhone to your Mac computer.
Step 4. Find the iPhone's icon on iTunes.
Step 5. Select 'Music' > 'Sync Music' to choose the Amazon Music to move to iPhone.
Step 6. Touch on 'Done' button once done.
Part 6. FAQs about Amazon Music Download on iPhone
Q1: Where Does Amazon Music Does to on iPhone?
A: Amazon Music downloads are cache files via subscription plans. You can locate them under the section within the app that is labeled as "Downloads".
Q2: How to Fix Amazon Music Not Downloading to iPhone?
A: If you're experiencing issues with Amazon Music not downloading to your iPhone, there are several troubleshooting steps you can take to resolve the problem below:
✨Check Internet Connection: Ensure that your iPhone is connected to a stable and reliable internet connection, preferably Wi-Fi. Downloading music requires a network connection, and a slow or unstable connection can lead to download failures.
✨Update Amazon Music App: Make sure you have the latest version of the Amazon Music app installed on your iPhone. Outdated apps may have bugs or compatibility issues that could affect downloading functionality.
✨Restart Amazon Music App: Close the Amazon Music app completely and then reopen it. Sometimes, restarting the app can resolve temporary glitches.
✨Restart Your iPhone: Restarting your iPhone can help refresh the device and clear any background processes that might be affecting the download feature.
✨Check Storage Space: Verify that your iPhone has sufficient storage space available. If your device is running low on storage, it may prevent new downloads. Clear out unnecessary files or apps to free up space.
✨Adjust Download Quality Settings: In the Amazon Music app settings, check the download quality settings. Lower the download quality if you are experiencing issues, as higher-quality downloads require more storage space and a stable internet connection.
✨Sign Out and Sign Back In: Sign out of your Amazon Music account within the app and then sign back in. This can help refresh your account information and resolve authentication issues.
✨Reinstall Amazon Music App: If the problem persists, consider uninstalling the Amazon Music app and reinstalling it from the App Store. This can resolve issues related to corrupted app files.
Q3: How to Remove Amazon Music Downloads on iPhone?
A: Go to the "Music" section under the "Library" option, and then use the filter to choose "Downloaded". Now, you can click the "√" icon, it will pop up the "Delete from Library" message. Confirm it to remove downloads from Amazon Music app.
Q4: How to Listen to Amazon Music Offline on iPhone?
A: Open the "Settings" window and scroll down to the "Offline Mode" section. Now, you can toggle the switch to on. Now, you can play Amazon Music on your iPhone without using cellular data and a Wini connection.
Part 7. In Conclusion
Whether you're an Amazon Prime member, an Amazon Music Unlimited subscriber, or just a free user, you can find the complete guide on how to download Amazon Music to your iPhone.
If you'd like to save Amazon Music on your local iPhone, you can get help from DRmare Amazon Music Converter. Even if you cancel your Amazon Music subscription, you can still access your Amazon Music library offline.












User Comments
Leave a Comment