If you're a long-time Amazon Music user, you've probably experienced the inconvenience of cluttered playlists. Finding a specific song or artist can be challenging, especially if you have a long playlist. Fortunately, Amazon Music offers a solution that allows you to customize the order of your playlists. This feature enables you to organize your music, making it easier to find your favorite tracks without having to scroll through a long list of songs. Today we will show you how to change order of playlist in Amazon Music.
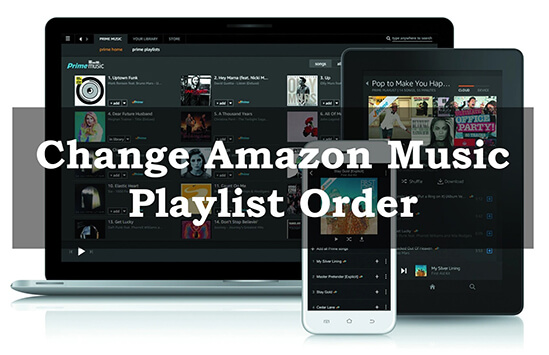
Part 1. How to Change Playlist Order in Amazon Music [Official]
You can easily change the order of your Amazon Music playlists on all your devices, including mobile and desktop apps, and web players. But remember, you can only do this if you're an Amazon Music Unlimited subscriber. For the free method, you can skip to Part 2.
For Desktop App/Web Player:
Way 1. By Dragging and Dropping
Step 1. Open the Amazon Music app for Windows or Mac or the web player.
Step 2. Click on 'Library' at the top menu and then choose 'Music' > 'Playlists'.
Step 3. Click on the playlist you want to change the playback order. Then drag and drop the songs in your desired order.
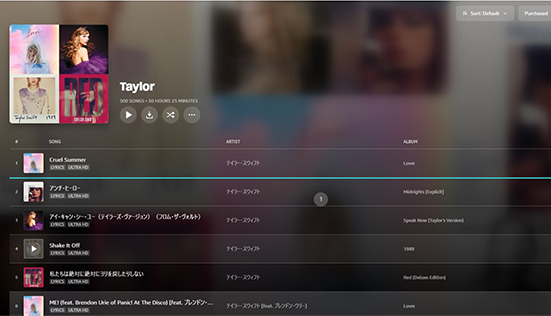
Way 2. By Filter
Step 1. Similarly, find and open the playlist you want to change the order.
Step 2. Then you can see the 'Filter' at the top right. Click on it and choose 'Sort'.
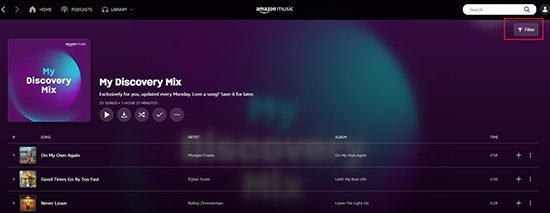
Step 3. You are allowed to sort the songs in the playlist by 'Default', 'Title', 'Artist', 'Album', and 'Duration'.
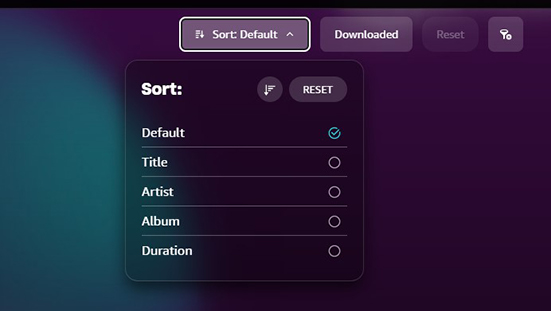
How to put Amazon Music playlist in alphabetical order? Simply sort your playlist by 'Title' and all songs will be in alphabetical order.
Way 3. By Randomize Option
Step 1. Open the Amazon Music desktop app or web player.
Step 2. Select 'Library' > 'Music' > 'Playlist'.
Step 3. Locate the playlist you want to change the order and click on the 'Three Dots' icon next to it.
Step 4. Then select 'Randomize Playlist' and the songs in your playlist will be randomized.
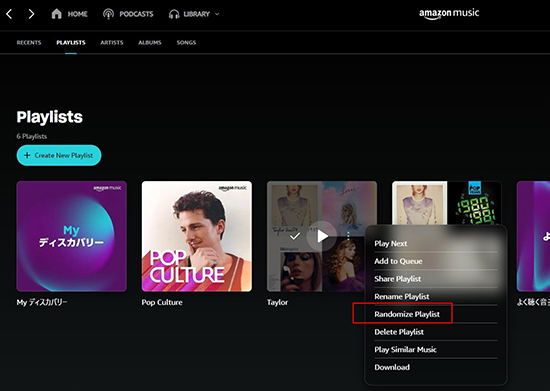
For Mobile App:
Step 1. Open the Amazon Music app on your mobile device.
Step 2. Tap on the 'Library' tab and choose the playlist to edit.
Step 3. Tap on the 'Three Dots' icon next to the song and select 'Edit'.
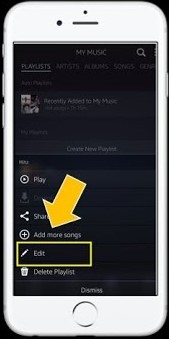
Step 4. Then tap and hold the three-lines icon next to the song to change the order.
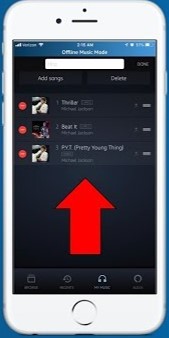
Part 2. How to Change Order of Playlist in Amazon Music [Free]
Only Amazon Music Unlimited users can change the playlist order. Therefore, here, we would like to introduce a free method to you. You can use DRmare Amazon Music Converter to download and convert Amazon Music to MP3, AAC or other common formats. Then you can use other music players such as Windows Media Player, etc. to listen to the converted Amazon Music songs.
This powerful converter can preserve the original sound quality and ID3 tags, so you can enjoy lossless HD/Ultra HD Amazon Music songs. You can keep downloaded Amazon Music songs for permanent playback. You can also move Amazon Music files to other devices like MP3 players, smart watches, etc. for offline listening. It's worth mentioning that it doesn't require an Amazon Music subscription.

- Download Amazon Music songs for free
- Ensure lossless sound quality and original ID3 tags
- Work at a super-fast 5X speed, support batch processing
- Convert Amazon Music to MP3, FLAC, or other formats
- Step 1Load Amazon Music Playlists
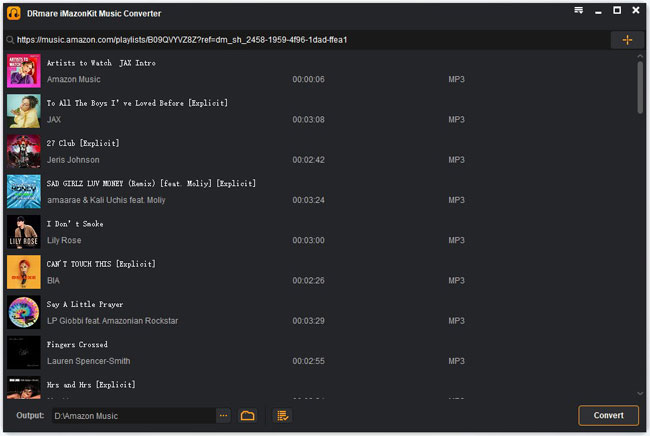
- Click on the 'Download' button above to install DRmare Amazon Music Converter on your computer. Than launch it and you will see the Amazon Music app pop up. Go to the Amazon Music app and drag and drop the playlist you want to change the order to this converter. Alternatively, you can copy and paste the playlist link into this converter's address box and click on '+' to import playlists.
- Step 2Change output parameters of Amazon Music playlist
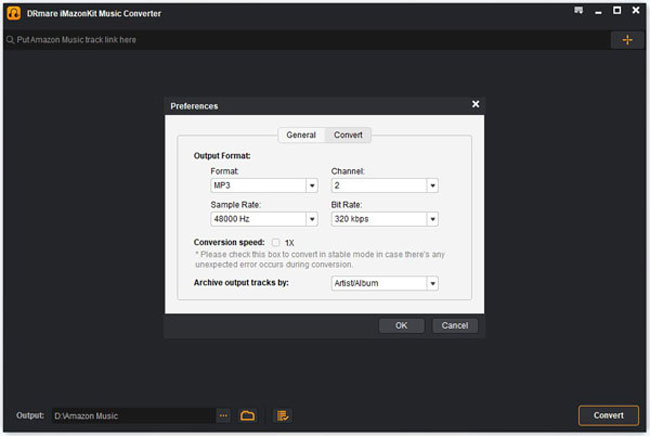
- Click on the 'Three Lines' icon at the top-right corner and choose 'Preferences' from the drop-down list. Then click on the 'Convert' tab and you can customize the output parameters for your Amazon Music playlists. You can change the output audio format, sample rate, bit rate, and more. Remember to click on 'OK' and it will save your changes.
- Step 3Download Amazon Music playlists for changing order
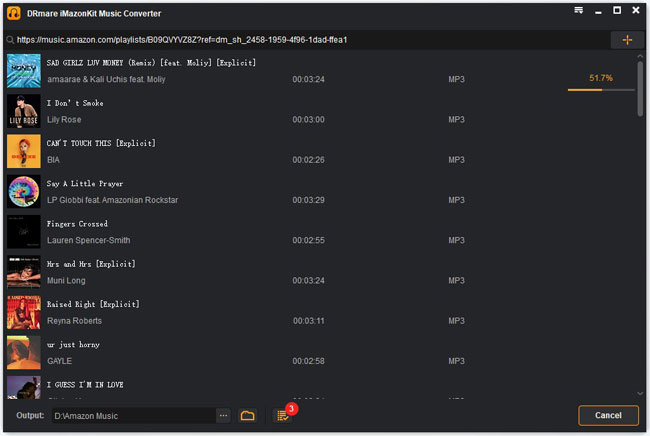
- Click on the 'Convert' button to start downloading all your added Amazon Music playlists. When it ends, you will see a red tip occur on the 'History' list at the bottom. Open this list and you can see all your downloaded Amazon Music songs. You can also head to the 'Output' destination folder to listen to Amazon Music offline with other music players on your computer. Then you can easily change Amazon Music playlist order or do other changes as you want.
Part 3. How to Fix Amazon Music Playlist Change Order Not Working
If you're having trouble changing the order of your Amazon Music playlist, here are some troubleshooting steps you can try:
1. Make sure your Amazon Music Unlimited subscription is active.
2. Make sure you're using the latest version of the Amazon Music app or website.
3. Clear your browser cache and cookies if you're using Amazon Music on a web browser.
4. Restart the Amazon Music app on your device or refresh the web page.
5. Check if you have an unstable internet connection, as this can affect the app's functionality.
6. Try logging out and logging back in to your Amazon account.
7. If none of these steps work, you can contact Amazon Music customer support for further assistance. Or you can use DRmare Amazon Music Converter to change Amazon Music playlist order.
Part 4. In Conclusion
You can change Amazon Music playlist order with an Amazon Music Unlimited subscription or DRmare Amazon Music Converter. With the DRmare Amazon Music Converter, you don't need to subscribe to Unlimited and you can play your favorite Amazon Music playlists with any music player on any device you want.












User Comments
Leave a Comment